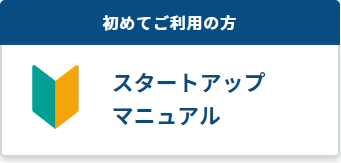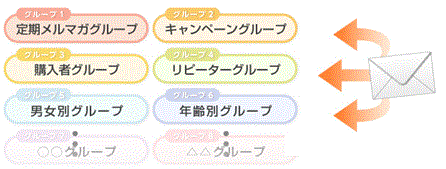目次
配信までの基本の流れを覚える
まずは配信までの基本操作を覚えるところから始めていただければと存じます。
スタートアップマニュアルには動画もご用意しております。
【必読】スタートアップマニュアル
配信までの基本の設定・操作は【こちら】からご確認ください!
スタートアップ動画(10分 字幕/音声つき)
動作環境
「配配メール」は以下の動作環境にてご利用ください(その他はサポート対象外です)
| OS | ブラウザ( バージョンは最新版を維持してください ) |
|---|---|
| Windows 10 ※ | Microsoft Edge , Google Chrome , Firefox |
| Windows 8.1 ※ | Google Chrome , Firefox |
| Mac OS | Safari のみ |
※ Windows10 / 8.1 はデスクトップモードでの動作の確認が出来ています。
※ タブレット端末やスマートフォンは推奨環境外となります。
【 注意 】
・上記の組み合わせ以外での挙動や不具合は動作保証外のため、サポートの対象外です。
・Light プランでは複数デバイス、タブ等での同時操作は予期せぬ挙動が発生致します。
・個別の環境に起因して、予期せぬ挙動や正常な動作が行われない場合があります。
どの配信方法がいい?配信方法の違い
グループ配信(基本の配信方法)
「配配メール」から配信するメールは原則として「グループ配信」を活用してください。
「全顧客」や「店舗」・「サービス名」など顧客特性に応じて、顧客を抽出(セグメント)し、個別のグループからメールを配信します。
メルマガの登録フォーム・解除フォームの設置やバックナンバーなどが設定が可能です。
原則、グループ配信から配信しましょう。
⇒ グループ作成方法は こちらから
スポット配信
単発(一回だけ)で配信するという用途で利用するイレギュラーな配信方法になります。
※「臨時メンテナンスの告知」など、緊急性を要し、全員に送る必要のあるメール etc.
※「スポット配信」では解除フォーム(配信停止)機能は利用できません。
【 注意点 】
緊急性の高い用途で配信することを想定し、「グループ配信」や「ステップメール」で配信状態が「配信停止」や「配信禁止」の方にも配信されます。
ステップメール
※本機能は「配配メール」 Standard / Premium / Bridgeプラン のみご利用頂けます。
顧客の「誕生日」や「購入日」「メルマガ登録日」など、特定の日時を起点として、内容の異なるメールを指定した配信間隔に沿って順次自動的に配信していく配信方法になります。
情報発信系のコンテンツであれば「連載メルマガ」としてメールを配信することができ、
物販系のコンテンツであれば読者はフォローメールとしてメールを配信できます。
見込み顧客の育成、リピート購入やクロスセルの促進につなげることも期待できるかと存じます。
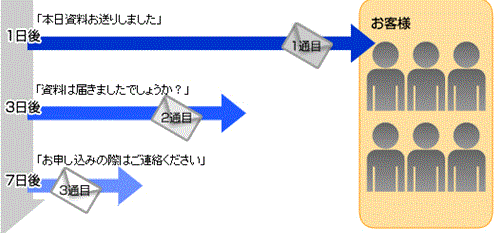
⇒ ステップメールの設定・配信方法はこちらから
解除フォーム(配信停止)
メルマガ等でメールを送る場合、特定電子メール法に則り、オプトアウトが義務化され、フォームなどのURLや解除連絡を受ける窓口となるアドレスの明記が必要です。
メール作成に入る前に配信グループごとに設置できる解除フォームの作成をしましょう。
※解除フォームは配信グループごとに異なるため、各グループで作成が必要になります。
解除された顧客は自動的に「配信停止」となり、それ以降の配信対象から除外されます。
※解除フォームは1グループにつき、1つ( 複数のグループでの併用はできません)
※「スポット配信」では解除フォームの設定はできません。
⇒解除フォームの設定・挿入方法はこちらから
差し込みコード
メール作成時に本文内に「配配メール」が設ける指定のレコードを挿入して配信すると、
受信先で顧客データベースに登録された顧客別の情報に変わり、顧客ごとに異なる値を
表示させることができ、このコードを「差し込みコード」と称しています。
※「顧客データベース」に登録されている顧客の名前や会社名等の情報に変換させます。
「顧客データベース」に登録されていない項目や顧客は変換させることが出来ません。
(例)データベース項目「名前」を差し込みコードとして使用した場合 ↓
| メール作成時 | メール受信時 |
|---|---|
| ##__prop_5__## 様 | 田中 様 |
挿入方法
メール作成画面のSTEP1メール本文作成に「差し込みコード」というボタンがあります。
※差し込みコードのタグはコピー&ペースト(コピペ)しないでください。
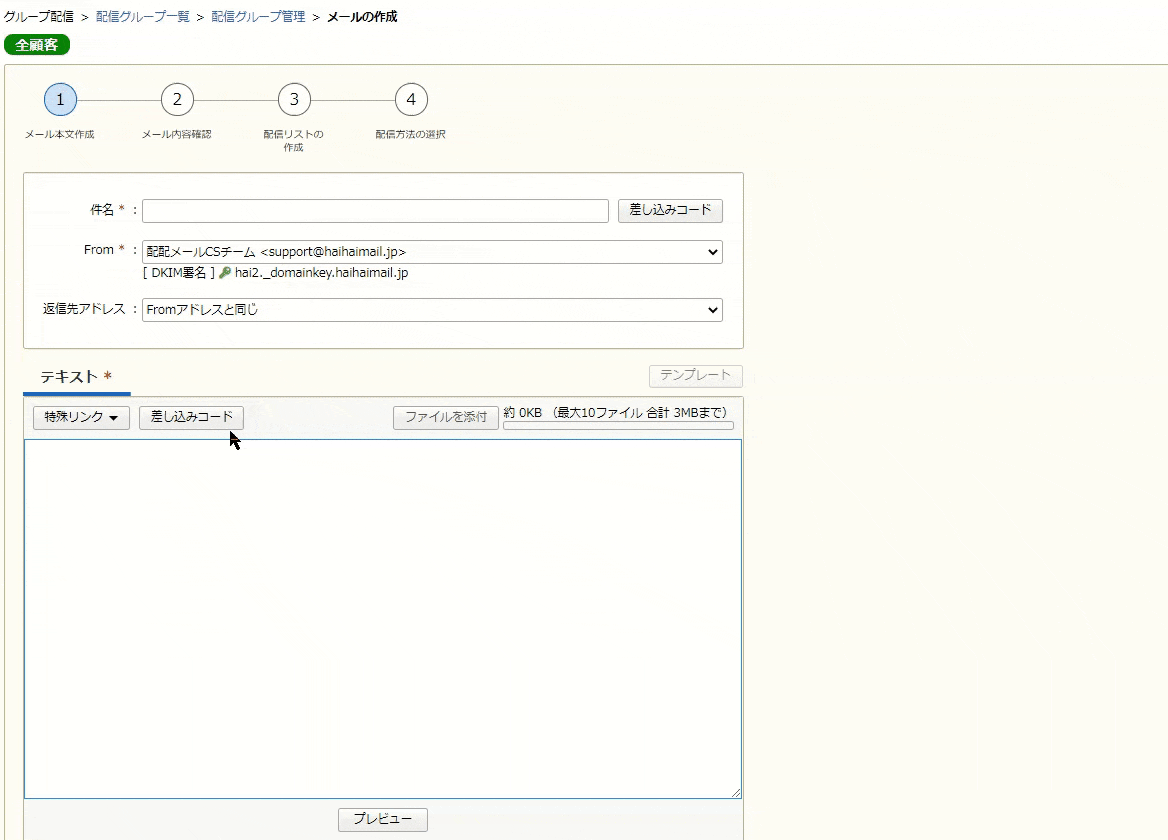
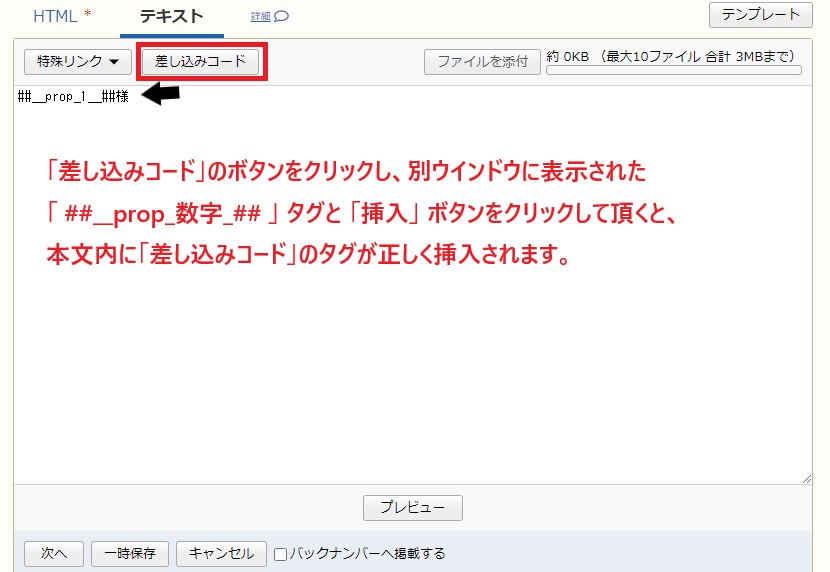
※HTMLエディタで「差し込みコード」を挿入する場合はこちらをご参照ください。
メール差し込み設定について
「差し込みコード」の部分はデータベース項目に登録されている情報が反映されます。
仮にデータベース内に値が空の顧客がいる場合には受信先では何も表示されないため、
敬称や「〒」の挿入には「メール差し込み設定」を使用することを推奨致します。
(例)メール差し込み設定によるデータベース項目「名前」が空白であった場合 ↓
| 差し込み機能の有無 | メール作成時 | メール受信時 |
|---|---|---|
| メール差し込み設定無し | ##__prop_5__## 様 | 田中 様 |
| メール差し込み設定有り | ##__prop_5_*__## | 田中様 |
| 値が空の顧客の場合 | (表示なし) | 「様」のみ表示 |
再作成・テンプレート登録
一時保存したメールや、過去に配信したメール本文を流用してメールを作成することができます。
作業を効率化することもメール配信の運用上、重要なポイントかと存じます。
・「配信履歴」>「件名」をクリック
・「グループ配信」>(グループ名)>「配信メール一覧」>「件名」をクリック
・「スポット配信」>「配信メール一覧」>「件名」をクリック
「メール閲覧」画面の本文下に以下のようなボタンが現れます。
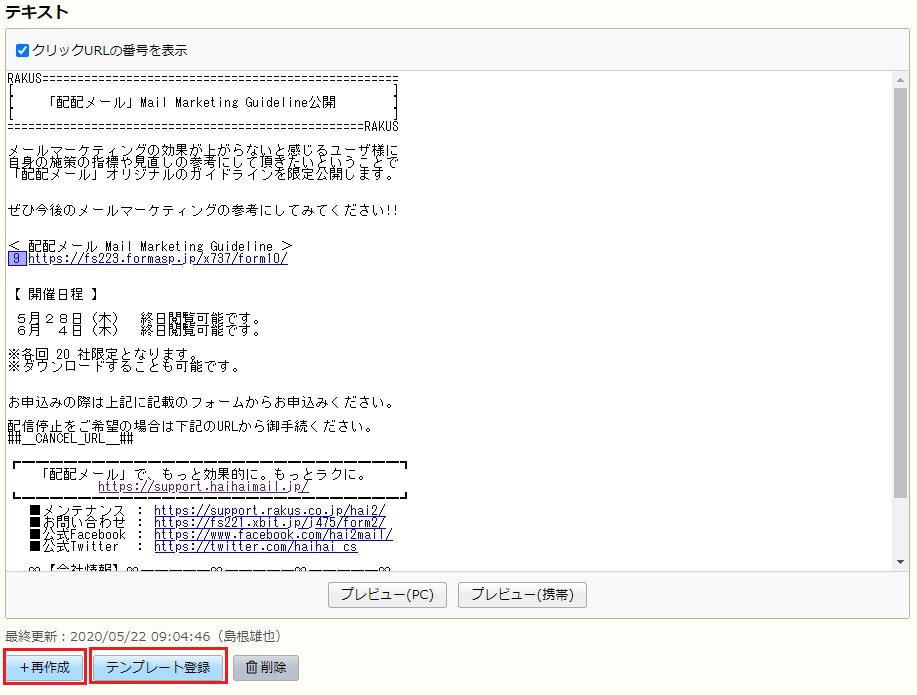
■ [+再作成]
メール内容を再利用してメールを編集・配信できます。
■ [テンプレート登録]
クリックすると、テンプレートの編集画面に移動します。
任意で内容を編集し、[登録]ボタンをクリックすると、テンプレート登録できます。