目次
フォーム機能とは
データ収集のための入力フォームを作成・公開できる機能です。
登録情報は顧客データベースに登録され、また、任意でグループ・ステップメールにも登録できます。
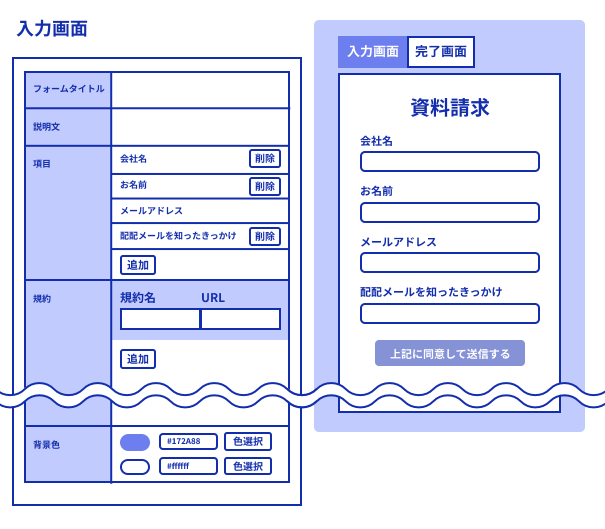
フォーム機能では主に以下のことができます。
・データ収集のためのフォームの作成・公開
・公開フォームからエンドユーザーによる顧客情報の入力・登録
・登録完了したエンドユーザーへのサンクスメールの送信
・登録完了画面から資料ファイルのダウンロード
・管理者宛にフォーム登録の通知メールの送信
フォームの作成
フォームの作成
該当メニュー
画面上部メニューより「フォーム」ボタンをクリックするとフォーム一覧画面に遷移します。

※「フォーム」メニューはログインユーザ権限の「管理者ユーザ」のみ表示されます。
「一般ユーザ」にはメニュー自体が表示されません。
フォーム一覧画面では、以下が行えます。
・現在作成されているフォームの情報一覧を表示
・フォームの新規作成
・非公開となっているフォームの削除
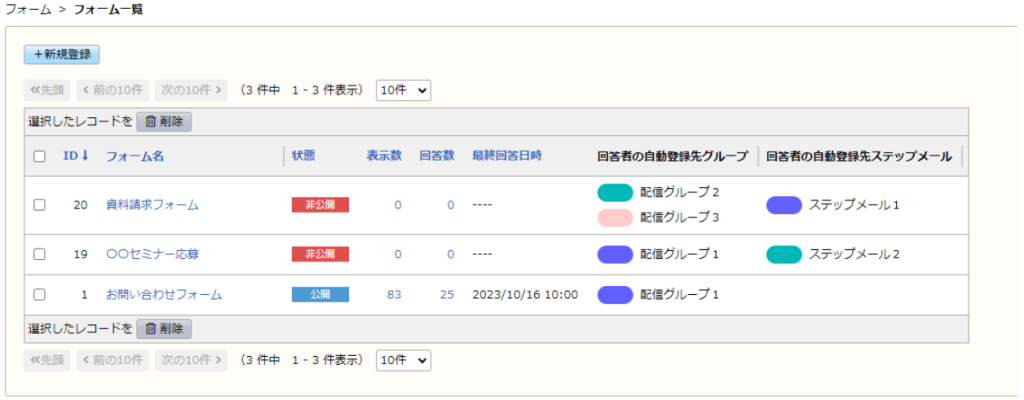
新規作成
フォーム一覧画面にある「新規登録」ボタンをクリックすることでフォーム作成画面へ遷移します。
1)画面上部「フォーム」メニューをクリック
2)「+新規登録」ボタンをクリック
3)以下の項目をご入力ください。
・フォーム名(フォーム一覧上で表示する名称)
・回答者の自動登録先グループ/ステップメール
※グループ・ステップメールは任意で複数選択可能です
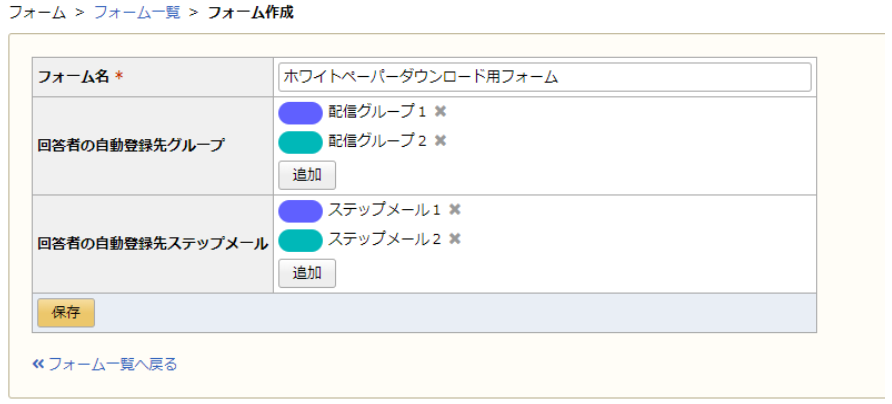
4)「登録」ボタンをクリック
なお、ここで登録した内容は、フォーム作成後も「基本情報の編集」から修正できます。
フォーム詳細画面
フォーム新規作成直後、または、フォーム一覧から遷移した場合、フォーム詳細画面へ遷移します。
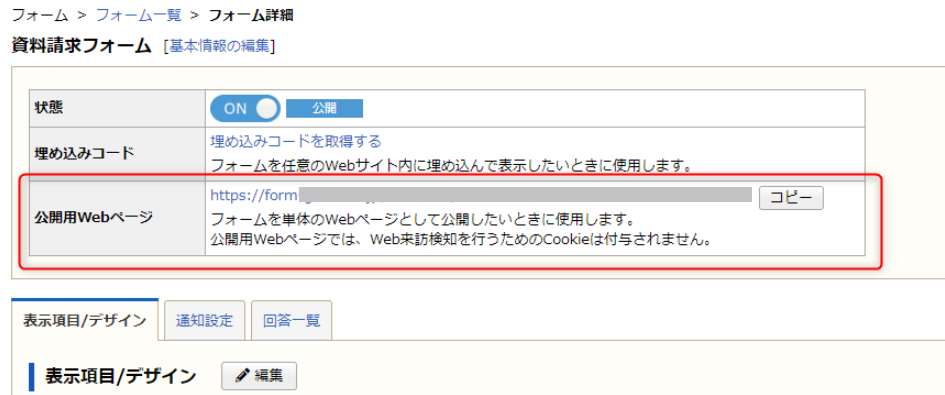
この画面では、以下が行えます。
・フォームの公開/非公開の切り替え
・自社HPへ埋め込むコードの取得
・公開用WEBページURLの取得 ※2024年2月21日リリース バージョン9.1以降
・フォームに表示する表示項目の設定
・サンクスメール、通知メールの送信設定、本文設定
・回答内容の確認
各設定・確認方法は次項より説明します。
フォーム詳細ー「表示項目/デザイン」
表示項目/デザイン
フォーム>フォーム一覧より対象のフォーム名をクリック>フォーム詳細 画面へ
1)「表示項目/デザイン」 タブをクリック
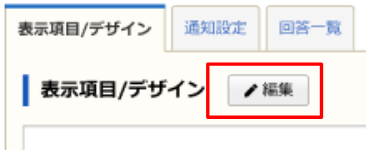
2)「編集」ボタンをクリック
3) 編集画面では、フォームの「入力画面」「完了画面」の各項目を設定します。
各項目を設定すると同時に右側のプレビュー画面に内容が反映されます。
タブ切替えで「入力画面」「完了画面」それぞれご覧いただけます。
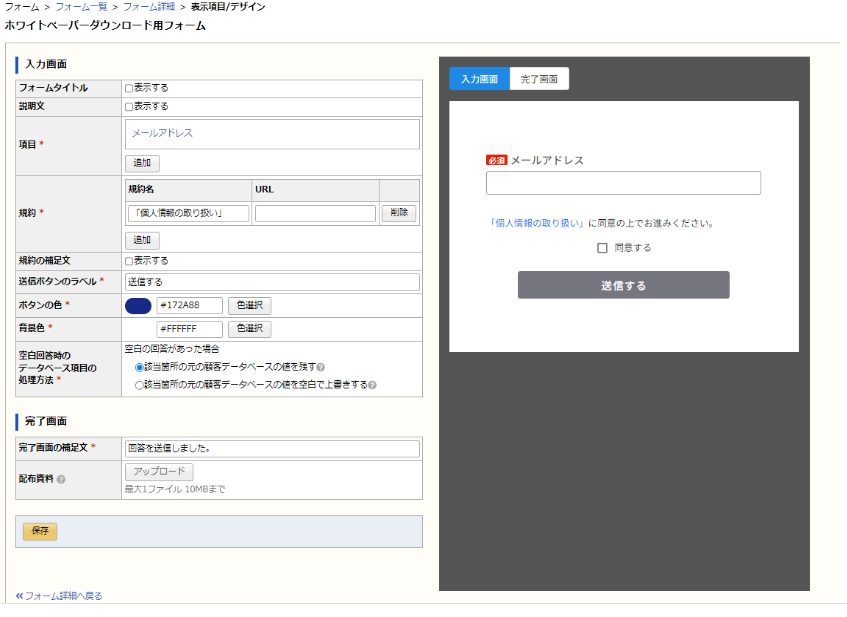
4)「保存」ボタンで保存します。
入力画面
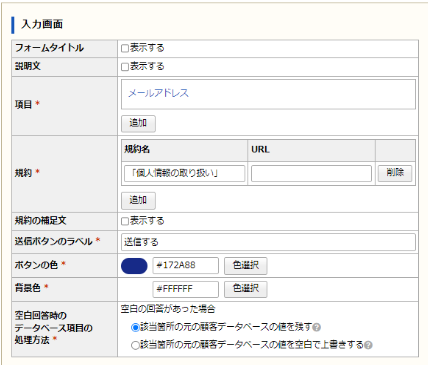
項目一覧
※*は必須項目
・フォームタイトル
・説明文
・項目*
・規約*
・規約の補足文
・送信ボタンのラベル*
・ボタンの色*
・背景色*
・空白回答時のデータベース項目の処理方法*
表示項目の設定について
「項目」の追加ボタンを押すと、設問を追加することができます。
設問は以下から複数設定できます。
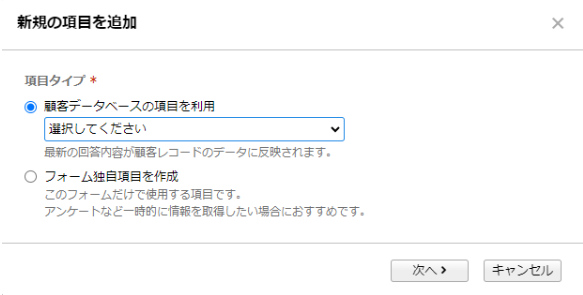
■顧客データベースの項目を利用
最新の回答内容が顧客レコードのデータに反映されます。
※顧客データベース>データベース項目設定 にて管理されている項目
・すでに顧客データベースに登録がある顧客については上書きされる
・登録のない顧客については新規登録される
■フォーム独自項目を作成
このフォームだけで使用する項目です。
アンケートなど一時的に情報を取得したい場合におすすめです。
※フォーム独自項目の数に制限はございません。
※顧客データベースに反映されず、回答データとして蓄積されます。
顧客データベースの項目を利用
「顧客データベース > データベース項目設定」で設定した項目をそのまま入力項目として利用します。
※顧客DB項目の「メールアドレス」の項目は必須です。
「メールアドレス」を含めないフォームは作成できません。
顧客DB項目では、以下の設定のみ変更できます。
・入力例(プレースホルダー)
・入力必須にする(しない)
・フォームへの表示/非表示
その他の設定内容は、データベース項目設定で設定済みのものが使用されます。

フォーム独自項目
フォーム独自項目も、データベース項目と同様に、入力タイプと入力規則の設定が必要です。
入力規則や、初期値、選択肢も、顧客データベース項目と同様の設定が可能です。
フォーム独自項目で設定できる入力タイプ一覧
・テキストボックス
・テキストエリア
・セレクトボックス(単一選択/複数選択)
・ラジオボタン
・チェックボックス
・数値(整数/小数)
・日付
※入力タイプ「数値(小数)」の場合、小数点以下の桁数は、一度設定した後は変更できません。

※「フォームへの表示/非表示 の設定」について
「表示する」のチェックを外すと、フォーム画面上で設問が表示されなくなります。
設定変更までに回答されたデータは破棄されません。
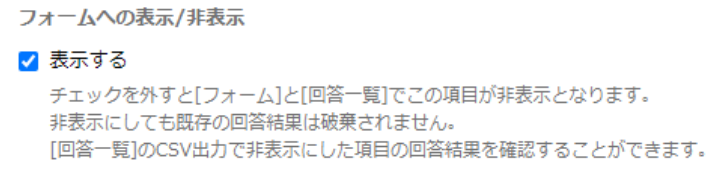
規約
「規約」欄には最低1件登録が必要です。(最大5件まで登録できます。)
リンク先のURLは必ず指定する必要があります。
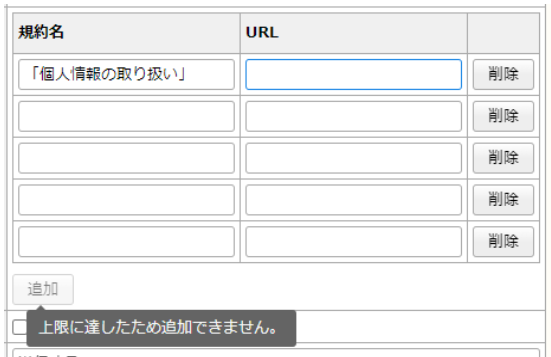
空白回答時のデータベース項目の処理方法について
以下すべての条件を満たす場合、既存の顧客データベースの値をそのまま残すか、上書きするかを選択できます。
・顧客データベースの入力項目である
・必須項目でない場合
・該当入力項目が未入力であった
完了画面
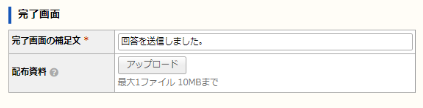
項目一覧
・完了画面の補足文*
・配布資料
右側プレビュー画面の「入力画面」「完了画面」をクリックすると
プレビューを切り替えることができます。
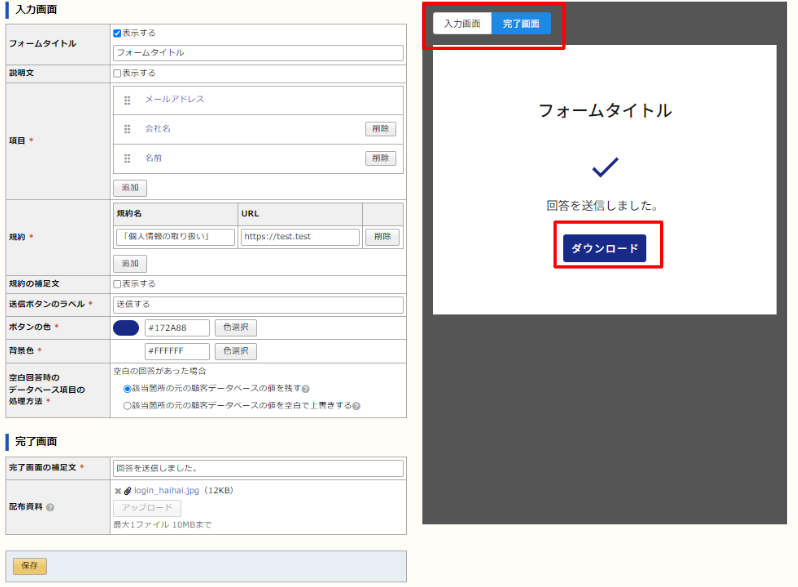
エンドユーザーに登録完了画面にて、ファイルダウンロードをさせたい場合は、
配布資料に、ダウンロードさせるファイルをアップロードします。
※最大1ファイル10MBまで
フォーム詳細ー「通知設定」
通知メール設定
フォーム>フォーム一覧より対象のフォーム名をクリック>フォーム詳細 画面へ
フォーム詳細画面の「通知設定」タブを選択すると、
「内部向け通知メール」「サンクスメール」の内容を確認できます。
ここではエンドユーザーからフォームへの入力があった際に送信する
メールの内容を設定します。
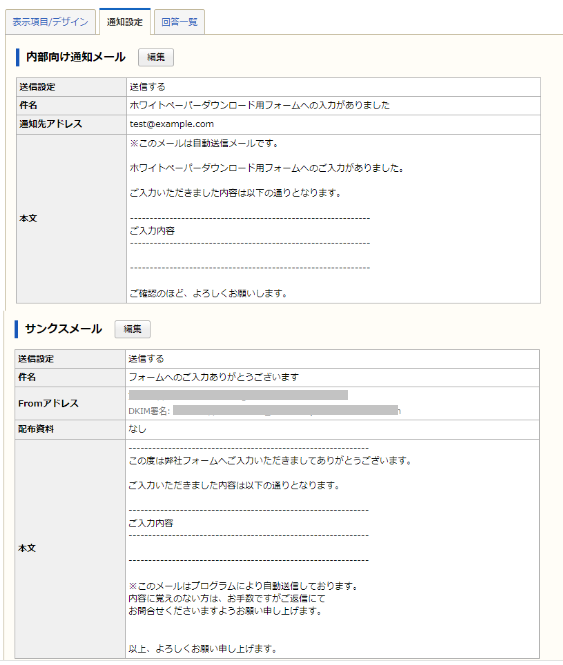
※内部向け通知メール、サンクスメールともに、
送信できるメールは、テキストメールのみです。HTMLメールは送信できません。
※メールの配信言語はUTF-8です
各メールの「編集」ボタンをクリックすると、メールの設定、本文を変更できます。
内部向け通知メール
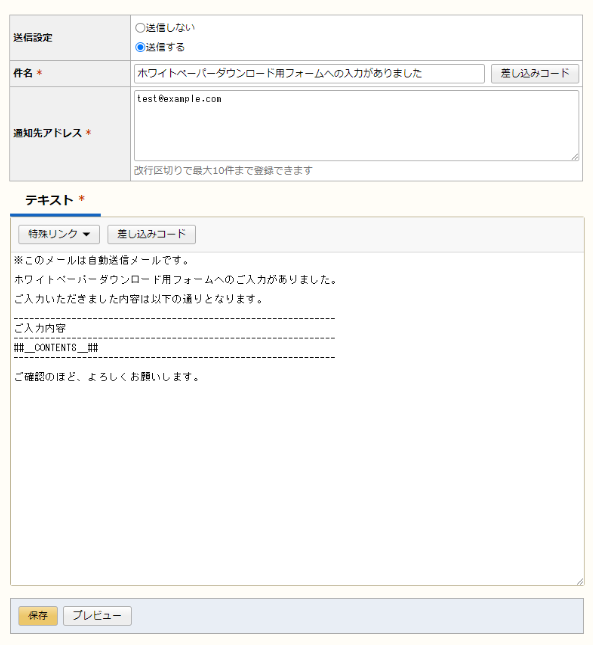
■送信設定…通知メールを送信する/しないを選択できます。
■件名…通知メールのタイトルを指定します。
■通知先アドレス…改行区切りで最大10件まで登録できます。
■テキスト…メール本文を指定します。
「特殊リンク」ボタンより、以下が指定できます。
・回答内容
・顧客詳細ページ
・メールアドレス
「差込コード」ボタンより、顧客データベース項目の内容が指定できます。
サンクスメール
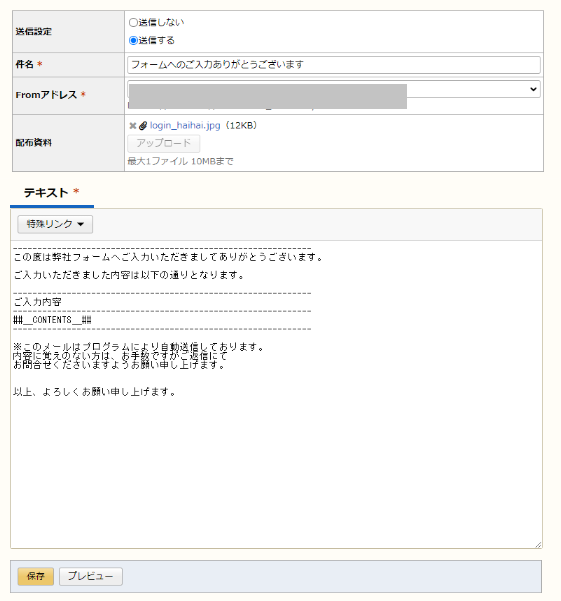
・送信設定…サンクスメールを送信する/しないを選択できます。
・件名…サンクスメールのタイトルを指定します。
・Fromアドレス…各種設定>マスタ管理>Fromの設定で
設定済みのFromアドレスから指定します。
・配布資料…最大1ファイル10MBまで
登録完了画面からダウンロードできるファイルとは別に、
メール本文からダウンロードできるファイルを指定できます。
・テキスト…メール本文を指定します。
「特殊リンク」ボタンより、以下が指定できます。
・回答内容
・資料ダウンロードリンク(上記配布資料でアップロードしたファイル)
フォーム詳細ーフォームの公開
フォームの公開
設定したフォームの内容を公開します。
■状態
「OFF」をクリックし、「ON」に切替え
埋め込んだWebページを開くとフォームが表示されます。
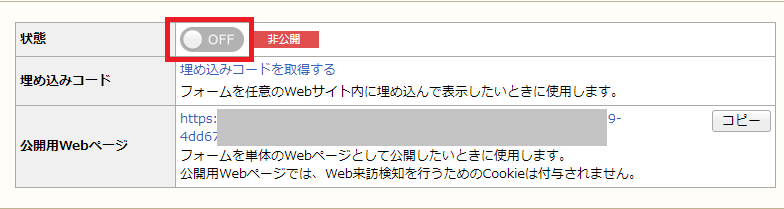
■埋め込みコード
Webページに埋め込むコードを「埋め込みコード」より取得します。
「埋め込みコードを取得する」リンクをクリックすると、
コードをコピーする為のダイアログが表示されます。
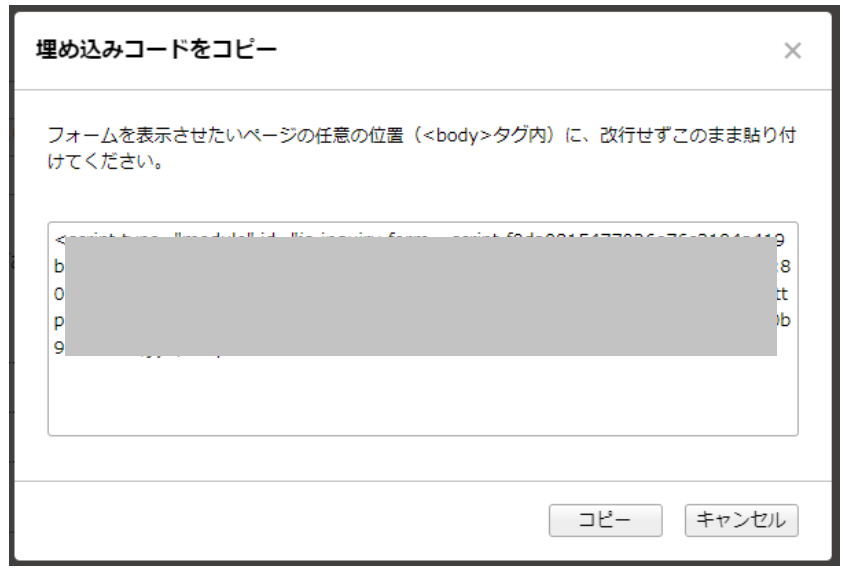
このダイアログで取得したコードを、Webページに埋め込みます。
※一つのWebページにフォームのタグを複数埋め込むことはできません。
■公開用WEBページ
「コピー」ボタン押下で、クリップボードに公開用WebページのURLがコピーされます。
また、公開用WebページのURL押下で、別タブで公開用Webページが表示されます。
※「公開用WEBページURLの取得」機能は2024年2月21日リリース バージョン9.1以降

フォーム画面
フォーム画面
Webページ上にフォームが表示され、設問が入力できるようになります。
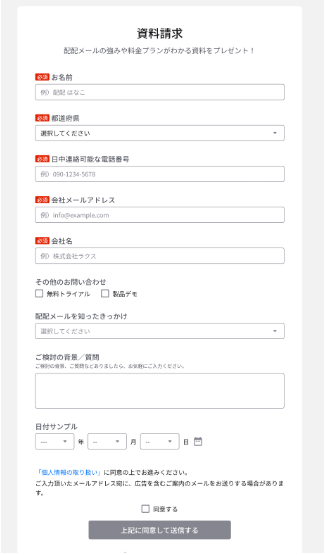
カーソルが移動するたびに入力内容のチェックが行われ、
エラーがあった場合は、エラー表示となります。

送信ボタンは、「同意する」にチェックが入っている場合に押せるようになります。
登録が正常に完了すると、完了画面が表示されます。
ファイルがダウンロードできる場合は、ダウンロードリンクが表示され、
リンクをクリックすると直接ファイルダウンロードが行われます。
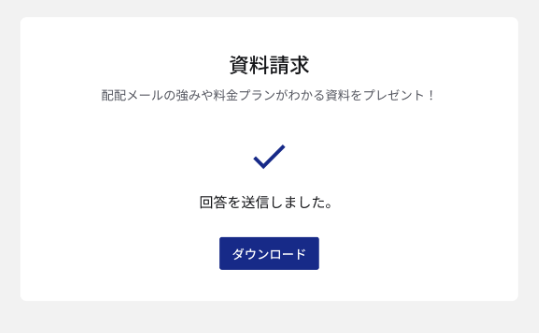
※「埋め込みコード」をホームページに埋め込んで作成されたフォームの場合、この時点で、登録完了した顧客の来訪検知ができるよう、来訪用のCookieが出力されます。
※「公開用Webページ」経由で登録した場合は、顧客の来訪を検知するためのCookieは付与されません。
■公開用WEBページの表示について
※「公開用WEBページURLの取得」機能は2024年2月21日リリース バージョン9.1以降
ページタイトルは「フォーム」で固定です。
ファビコン(ブラウザのタブに表示されるアイコン)は設定できません。
フォーム自体の表示については、埋め込み型で表示される内容と同じです。
回答後・資料ダウンロード後の挙動についても埋め込み型と同じです。
▼「公開」状態
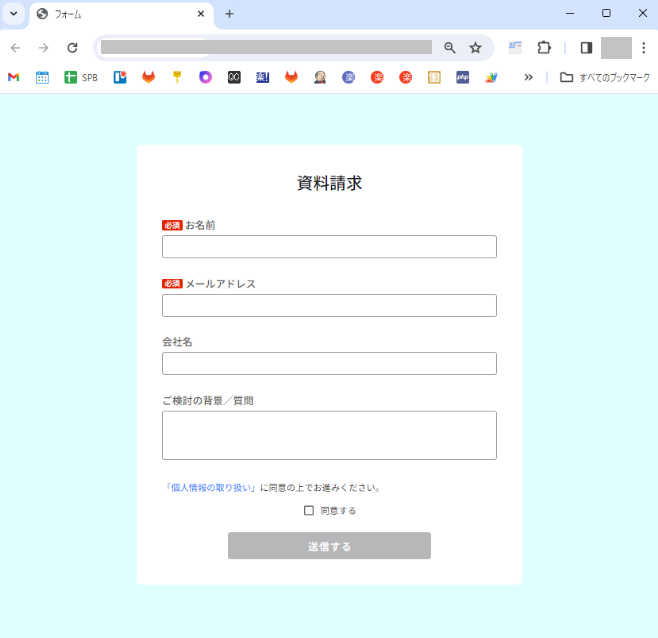
▼「非公開」状態
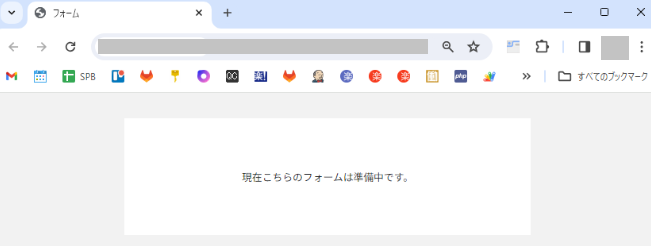
サンクスメール
サンクスメールに、配布資料のダウンロードリンクがある場合、
リンクをクリックすることで、ファイルをダウンロードできます。
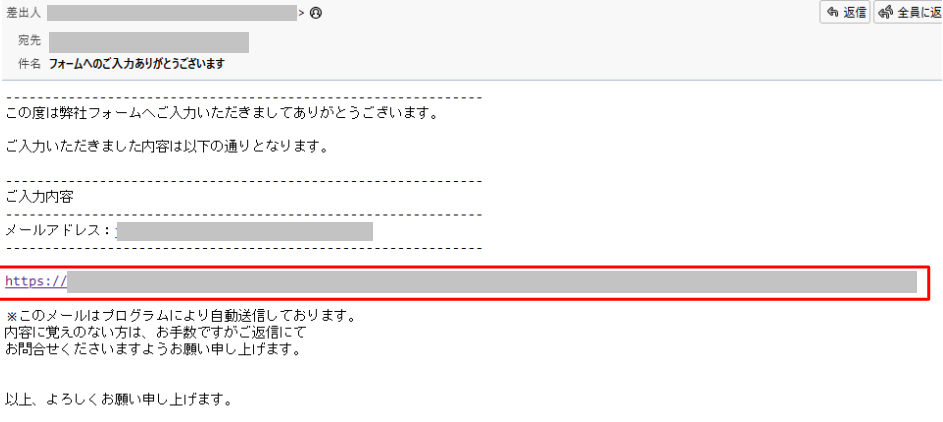
フォーム詳細ー回答データの確認
回答データの確認
エンドユーザーの回答情報については、
フォーム詳細画面の「回答一覧」タブより確認できます。
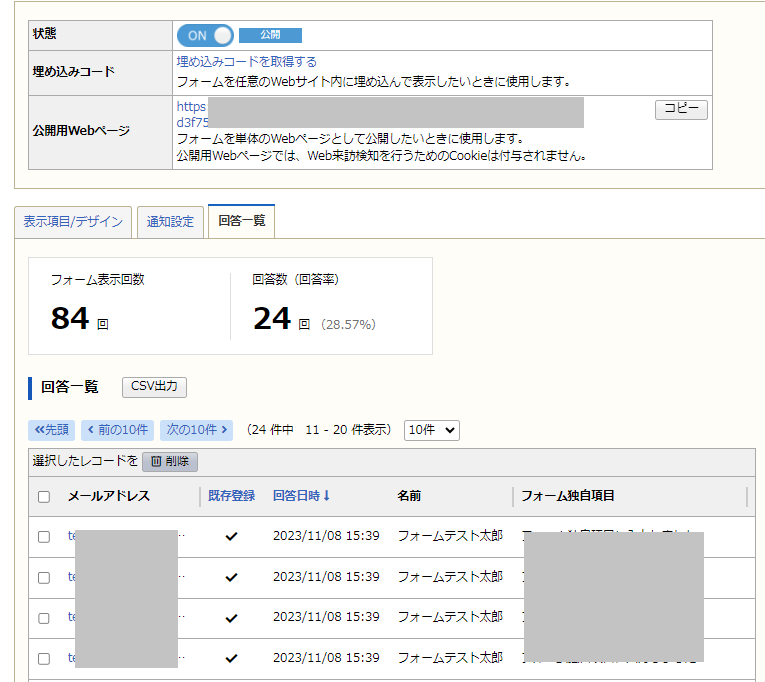
・フォーム表示回数:そのフォームが表示された回数が表示されます
・回答数:そのフォームで回答された件数です。
※回答が削除されても、これらの数値は減りません。
※フォーム表示回数および回答数は、「埋め込みコード」と「公開用WEBページ」の合算となります。
それぞれどちらからの表示・回答なのか区別することはできません。
・回答一覧:登録された回答の一覧が表示されます。
既存顧客が回答した場合、「既存登録」欄にチェックが付きます。
※同一顧客(同じメールアドレス)の複数回答について
同一顧客の複数回答は可能です。
数回答した場合、すべての回答データが保持されています。
※顧客レコードを編集しても、回答時点の内容が表示されます。
※非表示の設問項目の回答データは表示されません。
非表示の回答データを確認したいときはCSV出力から確認できます。
回答データのCSV出力
回答データはCSVファイルへも出力が可能です。
※多言語オプションをご契約いただいているお客様は、UTF-8による書き出しも可能です。
顧客情報詳細画面
回答一覧のメールアドレスをクリック、
もしくは、顧客データベースの顧客情報の閲覧画面でも、
その顧客の回答データを確認できます。
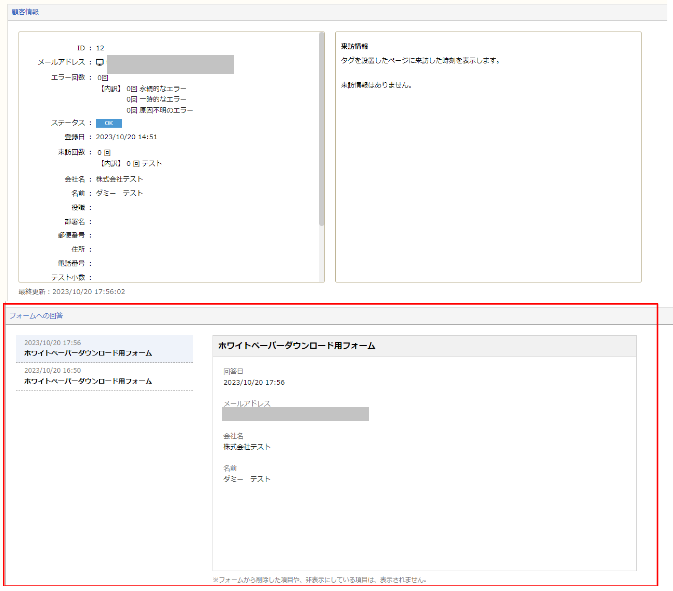
※顧客データの削除について
顧客データを削除した場合、回答データも合わせて削除されます。
※一般ユーザではフォームへの回答は表示されません。
※非表示の設問項目の回答データは表示されません。
非表示の回答データを確認したいときはCSV出力から確認できます。
公開中のフォームの編集/非公開について
公開中のフォームの更新
フォームの編集
フォームが公開中でも、フォームの内容を編集できます。
ただし、その編集内容は即座に反映されません。
フォーム公開中に、フォームの内容(フォーム設定、通知設定)を変更した場合、
以下のようなメッセージが表示されます。
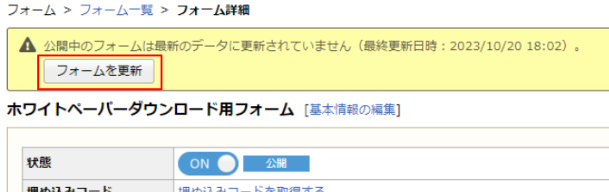
「フォームを更新」をクリックすると、公開しているフォームへ変更内容が反映されます。
メール本文なども反映されます。
※「基本情報の編集」で設定する、グループ、ステップメールプランの登録先対象変更は即座に反映されます。
※フォームの設問内容を変更した際の回答データについて
フォームの項目を削除した場合、すでに蓄積されている回答データのうち、削除された項目に対する回答内容が削除されます。(他の項目の回答データは残ります)
回答データを削除したくない場合は、フォーム項目の非表示を検討してください。
項目の削除の際に、警告ダイアログも表示されます。


※フォームの設問として顧客データベース項目を設定している場合
フォームの設問から「顧客データベース項目」を削除した場合、
回答データは削除されますが、顧客データベース側の情報はそのまま保持されています。
フォームの非公開
公開後、フォームを非公開にしたい場合は、
「状態」のスイッチをクリックして非公開に切り替えてください。

非公開にした場合、Webページ上の表示は、以下のようになります。
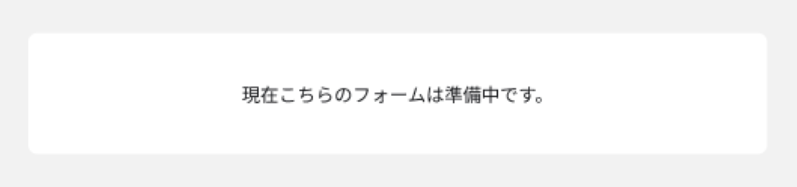
フォームと顧客データベースの更新
フォームと顧客データベースの更新
顧客データベースの削除による影響
顧客データベースの項目を削除するときは、その項目をフォームの設問項目に使用している場合には、フォーム側のデータも削除されます。
・表示または非表示として存在している設問項目をフォームから削除
・その項目で保持しているフォーム回答項目を削除
※顧客データベース項目を削除しようとする際、警告表示されます。
■通知メールに顧客データベース項目を差し込みコードとして設定している場合
「差し込みコード」に指定している顧客データベース項目が削除された場合、
フォーム詳細画面の上部に以下のようなエラーメッセージが表示されます。

この場合、メール本文の差し込みコードを修正する必要があります。
その他:「流入フォーム」の条件検索
顧客レコード検索条件の機能追加
顧客レコード一覧の検索条件に「流入フォーム」が追加されます。
条件に指定したフォームから顧客となったデータを検索できるようになります。
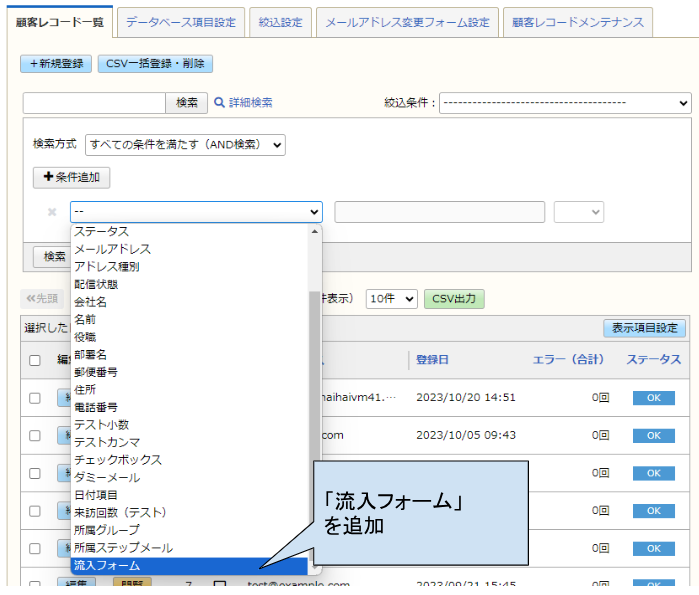

注意事項
注意事項
回答データの上限
回答履歴を保持する上限は「10年」となります。
回答した時点から10年を超過したデータは自動的に削除されます。
公開フォーム表示件数の反映タイミング
フォーム一覧およびフォーム詳細に表示される「表示回数」「表示数」を5分毎に集計して表示します。
最終回答日時、回答数については、即時反映されます。
アクセス・登録の多いフォームでは、集計反映タイムラグの間に一時的に回答率が100%を超える数値を表示する可能性があります。
顧客レコード数(グループ別)の集計の表示について
レポート > 顧客レコード数(グループ別)の集計画面に表示されている
「フォーム利用数」(既存の登録・解除フォームの利用数)には、
本フォーム機能の利用数も合算されます。
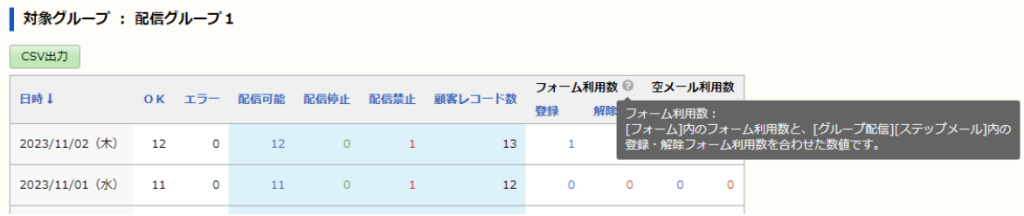
特定のメールアドレスの登録を拒否
弊社が登録することでスパム配信に繋がると判断したアドレスは
フォーム画面上部に「このメールアドレスは登録できません。」とエラー表示されます。
※例:@qq.com のメールアドレス


