目次
スタートアップ
【動画版 約10分・音声/字幕つき】
送信先となる顧客を配信グループに登録し、グループ内でメールを作成・配信をします。
配信グループを作成頂き、配信グループに配信リスト(メールアドレス)を登録します。
※配信グループはデフォルトで最大 20 個まで作成することが可能です。
読者が配信停止を申請できる窓口を作ることが特定電子メール法で義務付けられており、
メール本文内に解除フォームまたは配信解除のためのアドレスの明記が必要です。
「解除フォーム」機能を使えばメール本文に挿入したURLを読者がクリックして頂くと、
自動的に「配信停止」となり、それ以降のメールの宛先から除外されます。
動作環境の確認(推奨環境)
「配配メール」は以下の動作環境にてご利用ください(その他はサポート対象外です)
| OS | ブラウザ(バージョンは最新版を維持してください) |
|---|---|
| Windows 10 | Microsoft Edge, Google Chrome, Firefox |
| Windows 8.1(※) | Google Chrome, Firefox |
| Mac OS | Safari |
※ Windows10 / 8.1 はデスクトップモードでの動作の確認が出来ています。
※ タブレット端末やスマートフォンは推奨環境外となります。
【 注意 】
・上記の組み合わせ以外での挙動や不具合は動作保証外のため、サポートの対象外です。
・Light プランでは複数デバイス、タブ等での同時操作は予期せぬ挙動が発生致します。
・個別の環境に起因して、予期せぬ挙動や正常な動作が行われない場合があります。
配信グループの準備
①「グループ配信」をクリックし、「+新規登録」をクリック
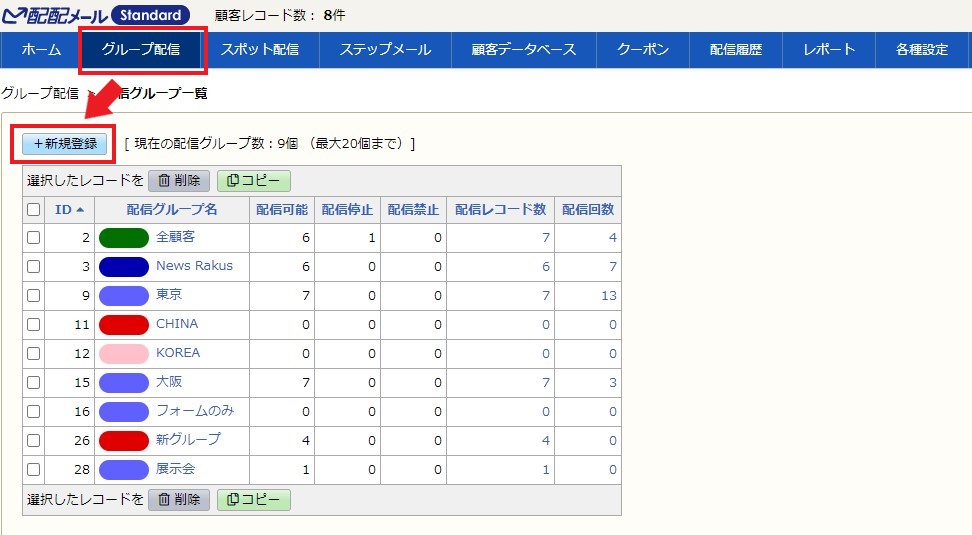
②「グループ名」を入力と「Fromアドレス」を選択して「登録」をクリック
※「Fromアドレス」とは、メールを出すときの差出人アドレスのことです。
※「背景色」は配信側がグループを管理する際の視認性をよくするためのものです。
※「配信言語」と「フォーム言語」はオプションの「多言語配信」を申込の場合、表示されます。
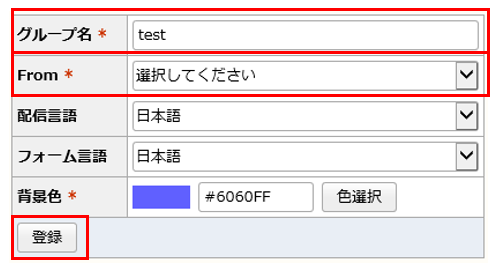
※Fromアドレスの追加/修正
「各種設定」タブの「 Fromの設定」にて追加や編集が可能です。
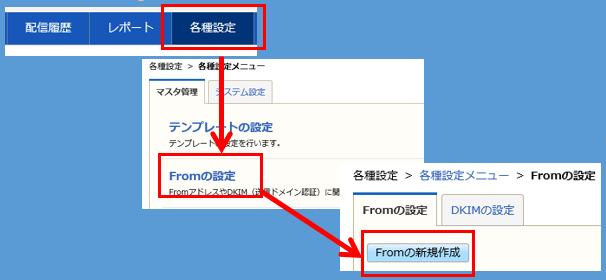
解除フォーム
メルマガ等でメールを送る場合、特定電子メール法に則り、オプトアウトが義務化され、
フォームなどのURLや解除連絡を受ける窓口となるアドレスの明記が必要です。
メール作成に入る前に配信グループごとに設置できる解除フォームの作成をしましょう。
※解除フォームは配信グループごとに異なるため、各グループで作成が必要になります。
解除された顧客は自動的に「配信停止」となり、それ以降の配信対象から除外されます。
※解除フォームは1グループにつき、1つ( 複数のグループでの併用はできません)
※「スポット配信」では解除フォームの設定はできません。
解除フォームの設定方法
1:「グループ配信」から、解除フォームを作成するグループ名をクリック。
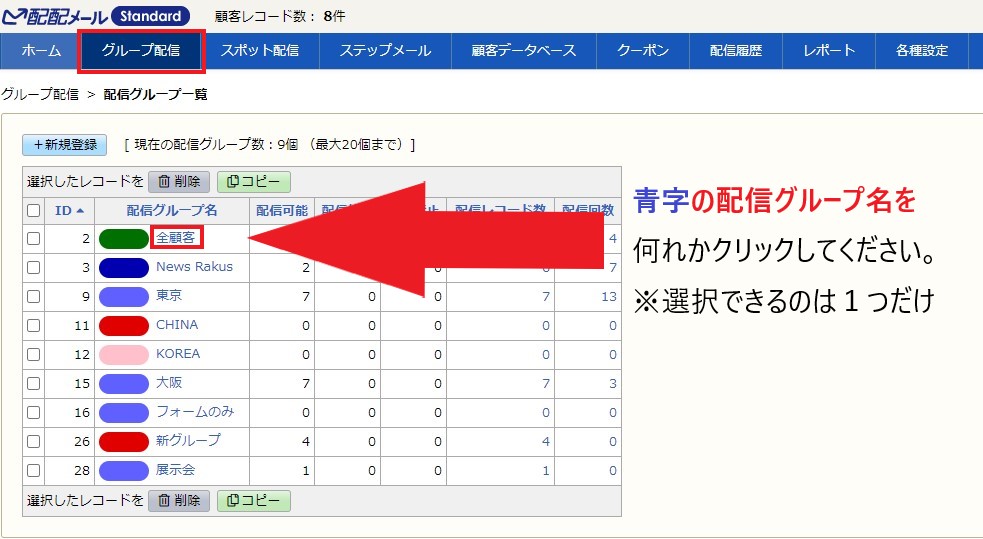
2:「登録・解除フォーム(と空メール)の設定」⇒ 解除フォームの設定をクリック 。
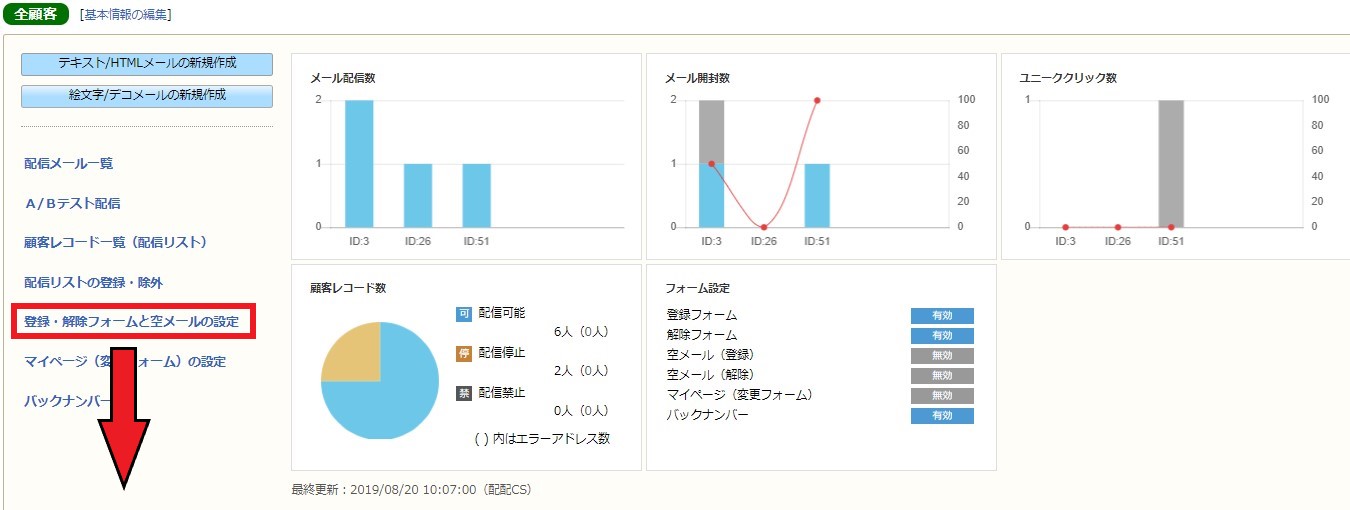
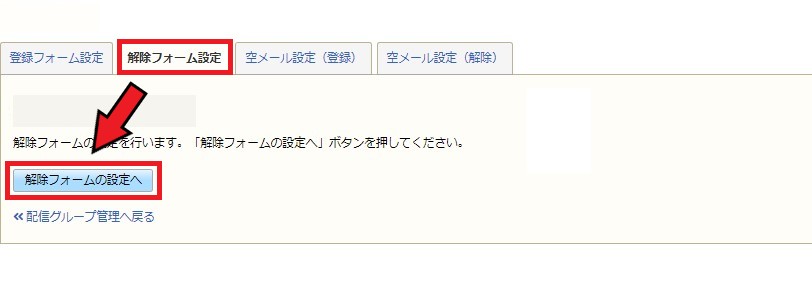
3:解除フォームの「パターン」を選択。
誤解除を防止すべく、パターン2がおすすめです(後から変更も可能)
※パターン1では受信側で導入されているセキュリティシステムがURLにウイルスなどが
含まれていないか検知するために無作為にクリックし、解除されることがございます。
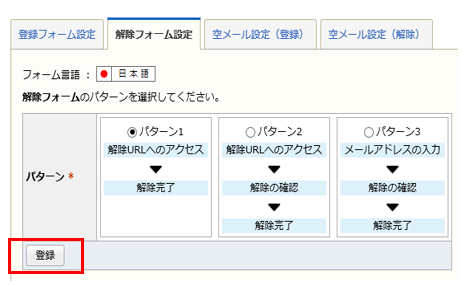
4:各画面については、デフォルトでメッセージが入力されております。
変更したい場合は、「メッセージとボタンの編集」で内容を編集できます。
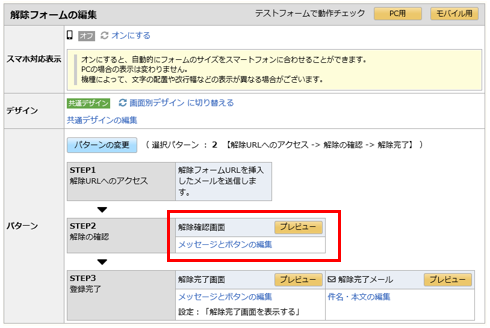
5:公開用フォーム欄の「公開開始する」⇒ 配信状態を「有効」に切り替えます。
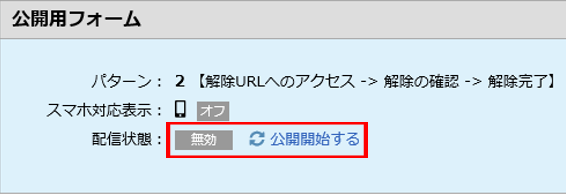
解除フォームの挿入方法
※フォームが公開されていないと(有効でないと)挿入できません。
※テキストメール、HTMLメール、HTMLエディタで方法が異なります。
以前の配信からコードやURLをコピーせず、必ず以下の方法で挿入してください。
テキストメール
メール作成画面にて、下記の手順でマウスオン・クリックして頂き、挿入してください。
【特殊リンク▼】>「解除フォームURL」> ##_CANCEL_URL_# # をクリックします。
メール本文に ## _CANCEL_URL_ # # と挿入され、受信先毎に異なるURLに変換します。
※コピー&ペーストをされると正しく機能しない場合がありますので、ご遠慮ください。
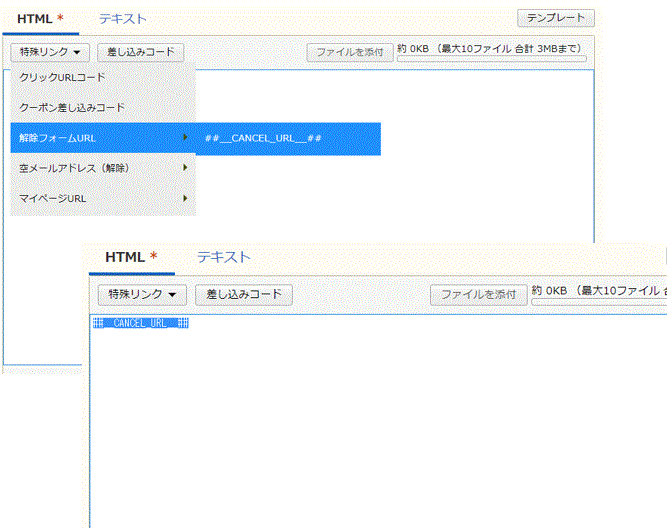
HTMLメール(レスポンシブ対応エディタ)
HTMLエディタの「レスポンシブ対応エディタ」をご利用お客様向け
コントロールパネルの「特殊リンク」より「解除フォームURL」のコードをクリック
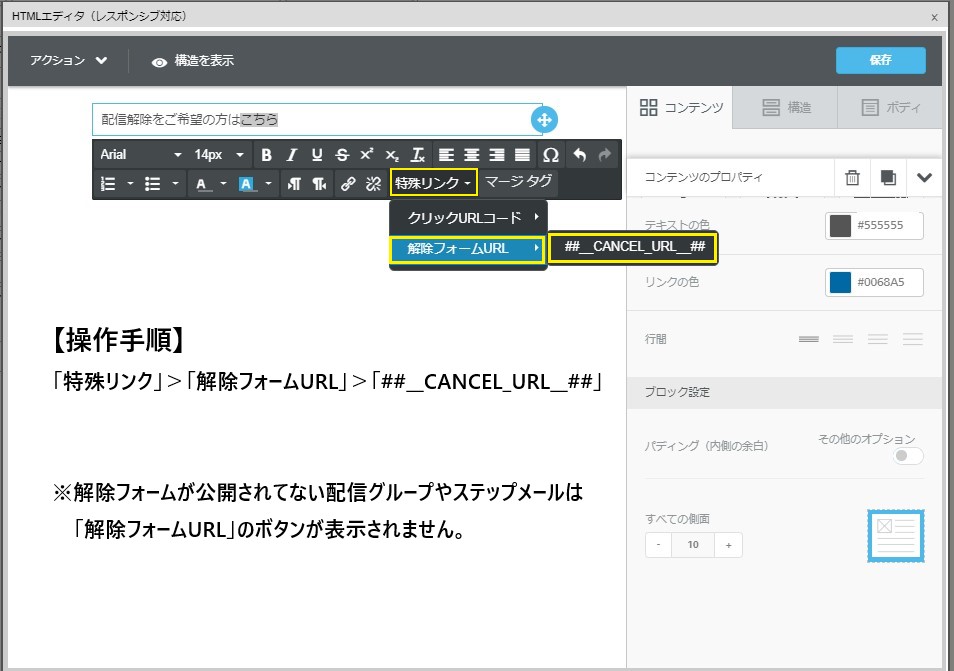
※配信停止は『こちら』など、文字にリンク設定するにはリンクする文字列を選択し、
上記 特殊リンク>解除フォームURL の手順で挿入します。
HTMLメール(エディタなし)
HTMLタグを記述するお客様向け
1:メール作成画面の【特殊リンク▼】>「解除フォームURL」> ##_CANCEL_URL_# # をクリック。
2:カーソルがある部分に ##_CANCEL_URL_# # と挿入されます。
3:挿入された ##_CANCEL_URL_## にマウスオーバーで選択の上、再度、
メール作成画面の【特殊リンク▼】>「解除フォームURL」> ##_CANCEL_URL_# # をクリック 。
4:〈a〉タグ付きの解除フォーム
<a href=”##CANCEL_URL##”>##CANCEL_URL## </a> になります。
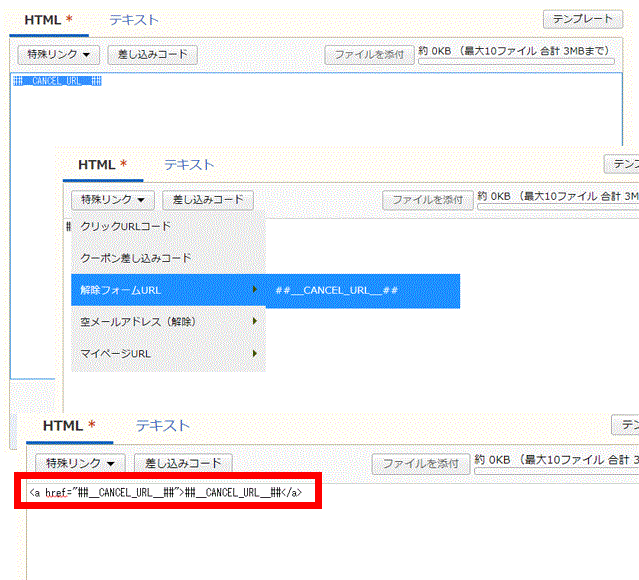
データベース項目の作成
「配配メール」から配信されるメールアドレスは「顧客データベース」に登録されます。
【顧客データベース】には宛先の「お名前」、「会社名」、「住所」などの顧客情報を
【データベース項目】として任意で登録させることが可能です。
「配配メール」では全ての顧客情報を顧客のメールアドレスを基に管理されているため、
それらのメールアドレスに紐づける情報が多い方が顧客抽出が簡単で便利になります。
※メールアドレスの登録は必須になります。
※グループにリストを登録すると、自動的に顧客データベースにも登録される仕組です。
顧客データベース項目の作成手順
①「顧客データベース」>「データベース項目設定」>「+新規登録」をクリック
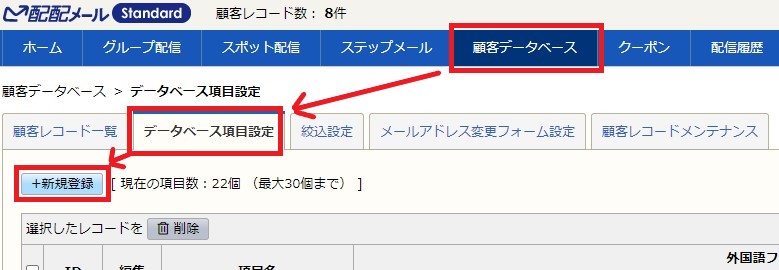
②「項目名」を入力し、「入力タイプ」を選択して、「登録」をクリック
※入力規則は任意で設定することが可能です。
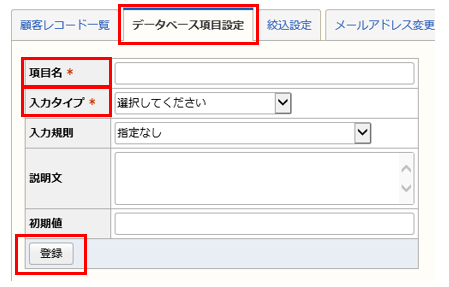
入力タイプに「セレクトボックス」/「チェックボックス」/「ラジオボタン」を選ぶと
「選択肢」欄が表示されますので、選択肢を改行区切りで入力してください。
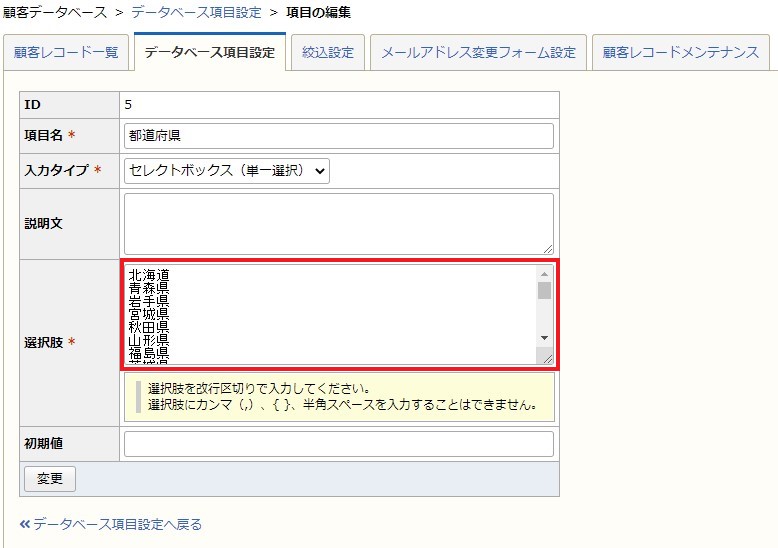
配信グループへリストを登録する
メールを作成・配信する配信グループに配信リストを登録します(CSV一括登録の方法)
※配信グループから送るメールは配信グループに登録されたアドレスに送られます。
①「グループ配信」をクリックし、配信グループ名をクリック
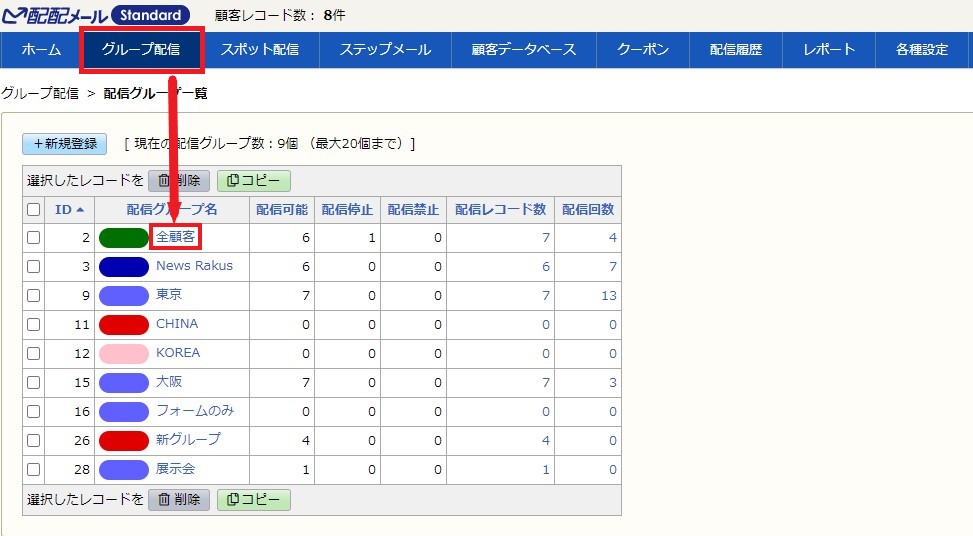
②「配信リストの登録・除外」から「顧客レコードのCSV一括登録」をクリック
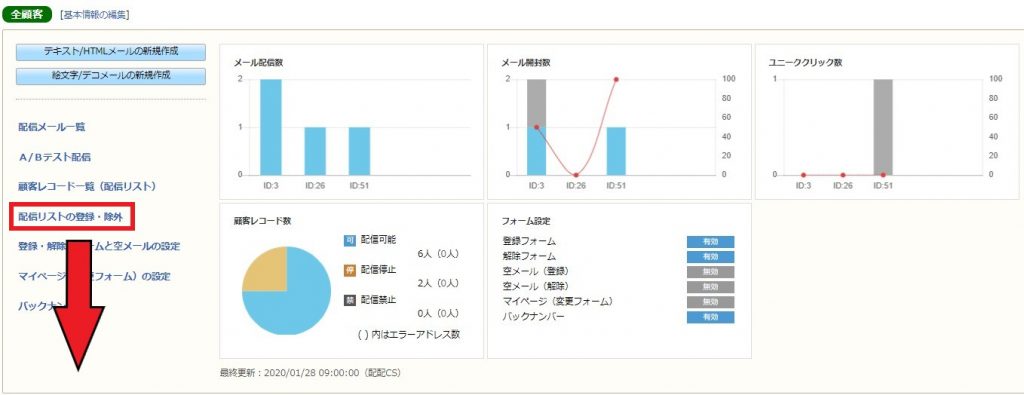
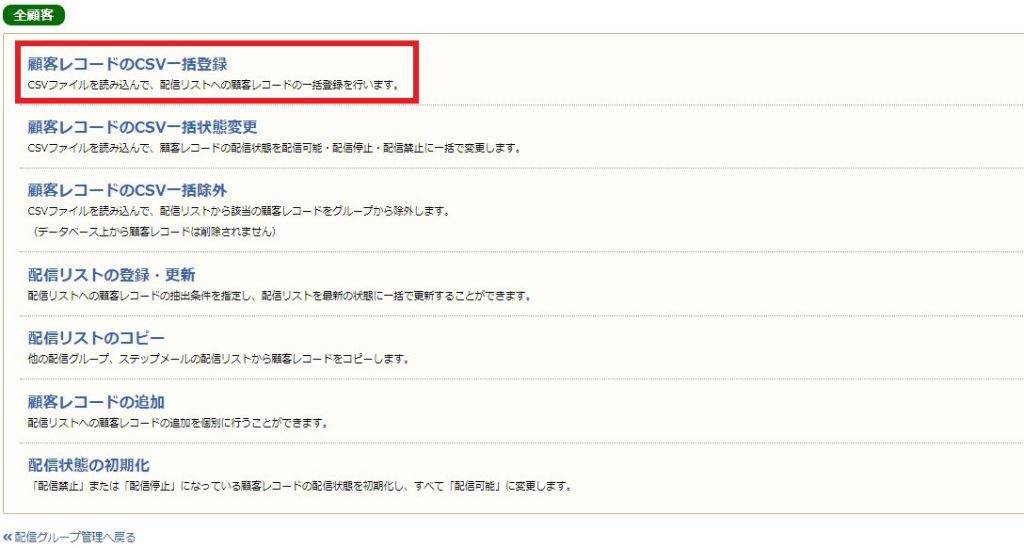
③表示されている一括登録の手順に従って、一括登録を行ってください。
※一括登録はCSV形式のみ(Excel不可)
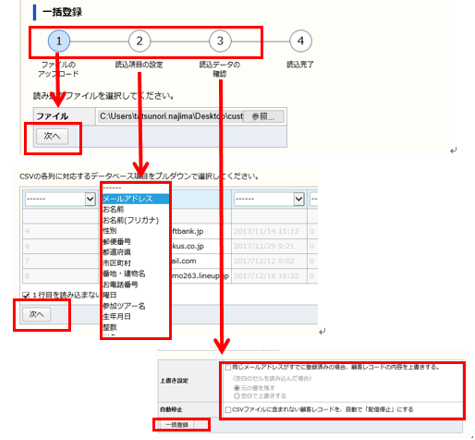
▼一括登録に失敗する場合(件数が合わない)はこちらをご確認ください。
メールの作成・配信
①「グループ配信」をクリック、配信グループ名から[メールの新規作成]をクリック
②最初にメール形式(テキスト/HTML)を選択
※オプションを契約中の場合、レスポンシブ対応エディタの有無や配信言語を選択。
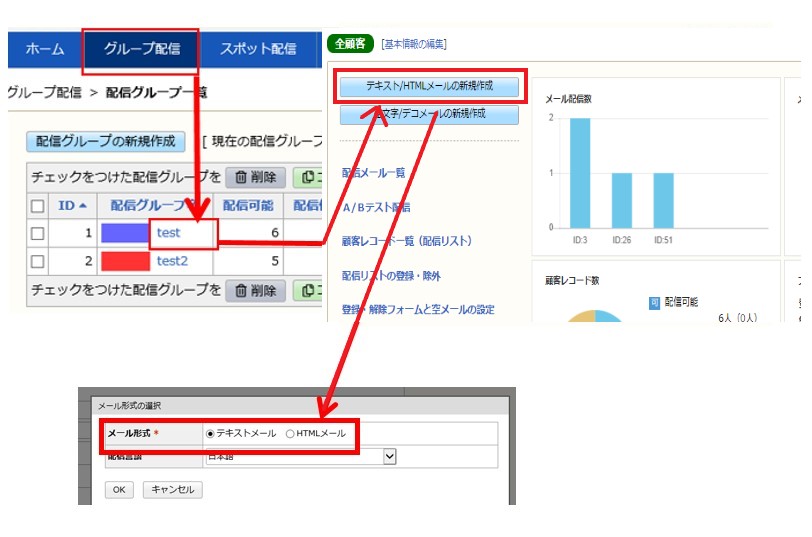
画面上に表示されるSTEP順に操作を行って下さい

③STEP1ではメール本文を作成します。
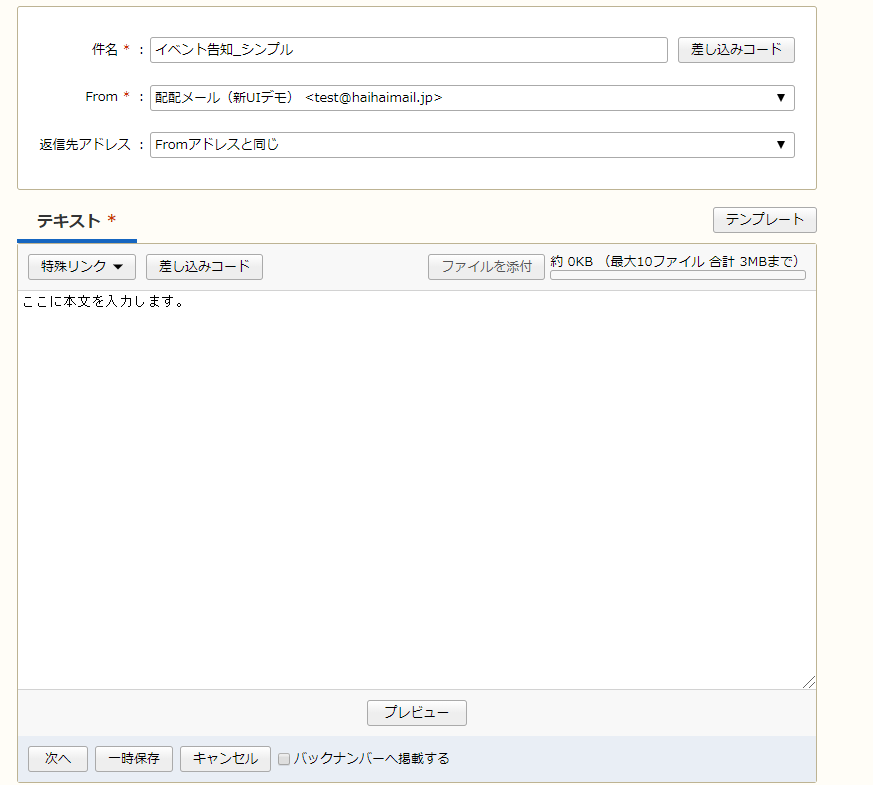
【解除フォームの挿入方法】
本文内にカーソルがある状態で左上の「特殊リンク」ボタンにマウスオンして頂き、
「解除フォームURL」ボタン右にある「##__CANCEL_URL__##」をクリックすると
解除フォームのタグがカーソルがあった部分に差し込まれます。
※タグ部分は顧客毎に異なる URL に置換されるので、コピー&ペーストは厳禁です。
※HTML形式の挿入方法はこちらのページをご覧ください。
【差し込みコードの挿入方法】
テキスト形式の場合は本文内にカーソルがある状態で「差し込みコード」をクリックし、
本文内に差し込む項目を選択し、「挿入」ボタンをクリックするとタグが挿入されます。
例:「##__prop_10__##」
差し込みコードの値は顧客データベースに登録されている顧客情報に紐づいているため、
顧客データベースに登録されていない情報は表示させることが出来ません。
【HTMLメール】
・HTMLタグで記述いただきます(タグ記述方法はサポート対象外)
・HTMLエディタをご契約の場合はこちらのマニュアルをご覧ください。
・タブ切替えでHTML本文とテキスト本文の両方を入力できます。
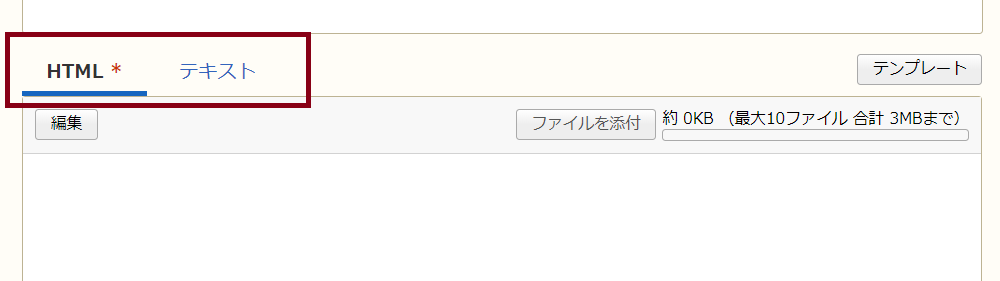
④STEP.2は内容確認画面です。この画面でテスト配信を行えます。
メールの文面などに問題があればSTEP.1へ戻り、修正してください。
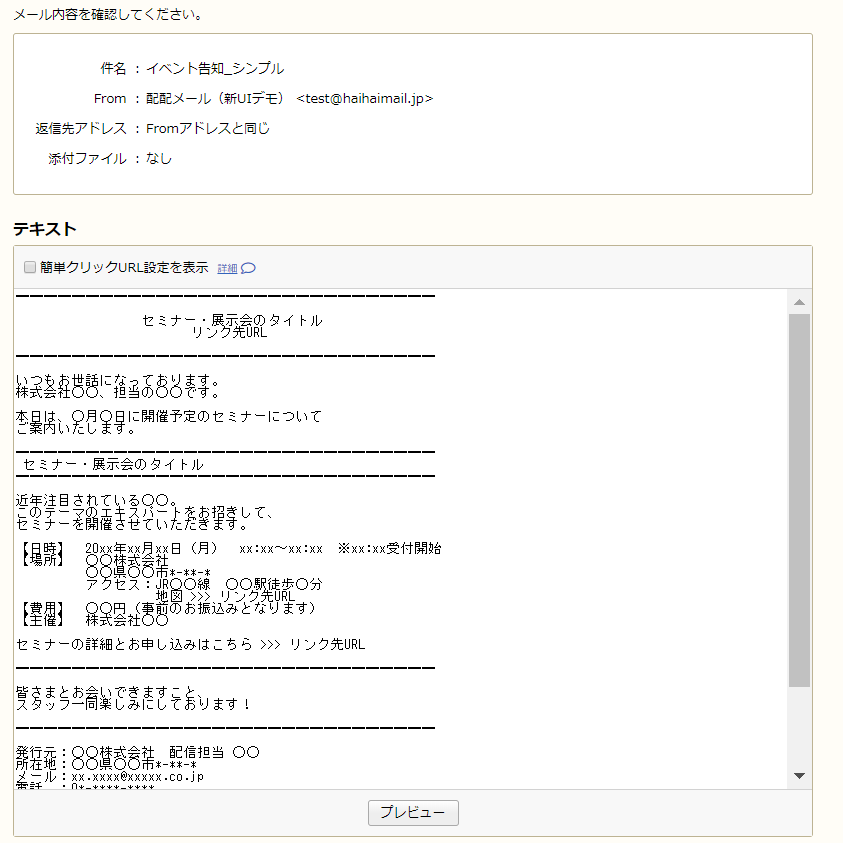
【テスト配信】
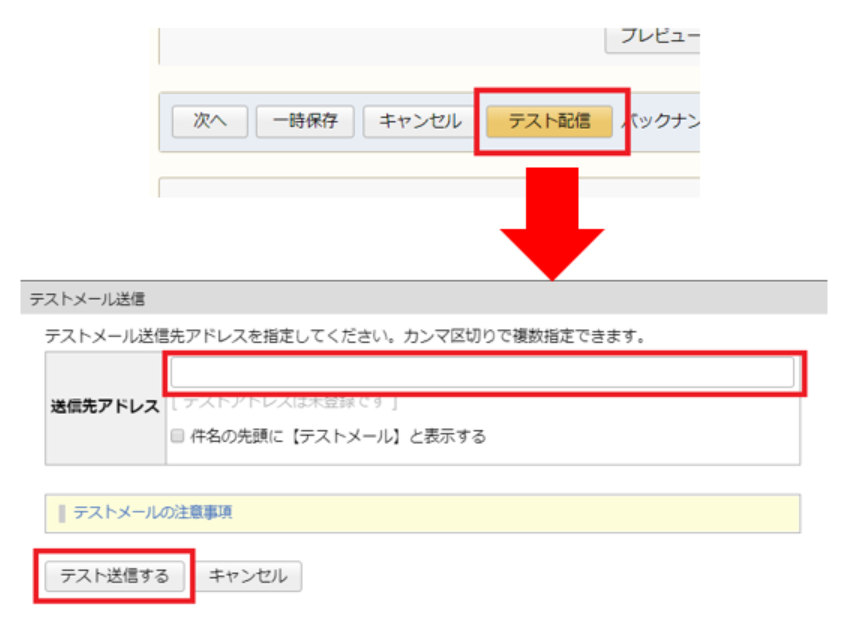
⑤STEP3では、メールを配信する宛先を確定させます。
画面下に表示される件数が配信対象のメールアドレスの件数が表示されます。
▼ 条件を選択して配信先を絞り込む場合
① 詳細検索 をクリック
② 条件追加 をクリック
③ 検索条件を入力
④ 検索 をクリック
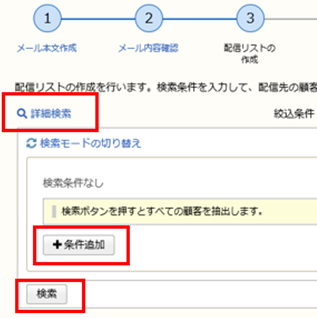
⑥STEP4では、『即時配信』か『予約配信』を選択し、『確定』をクリック
※予約配信の場合は、日時の設定を行ってください。
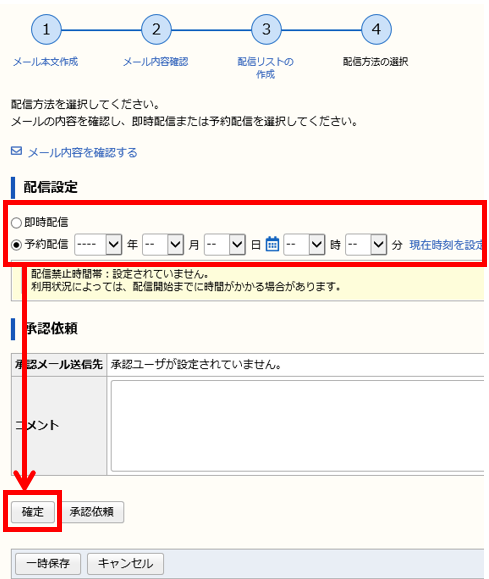
※「承認依頼」は Standard/Premium/Bridgeプランにて複数ユーザー利用時に表示



