目次
トリガー設定
WEBページに来訪してくれた顧客に対して、トリガーメールなどを送るための前準備として
来訪したことを通知する宛先(管理者)を事前に設定します。
1:「グループ配信」>(グループ名)>「トリガー設定」
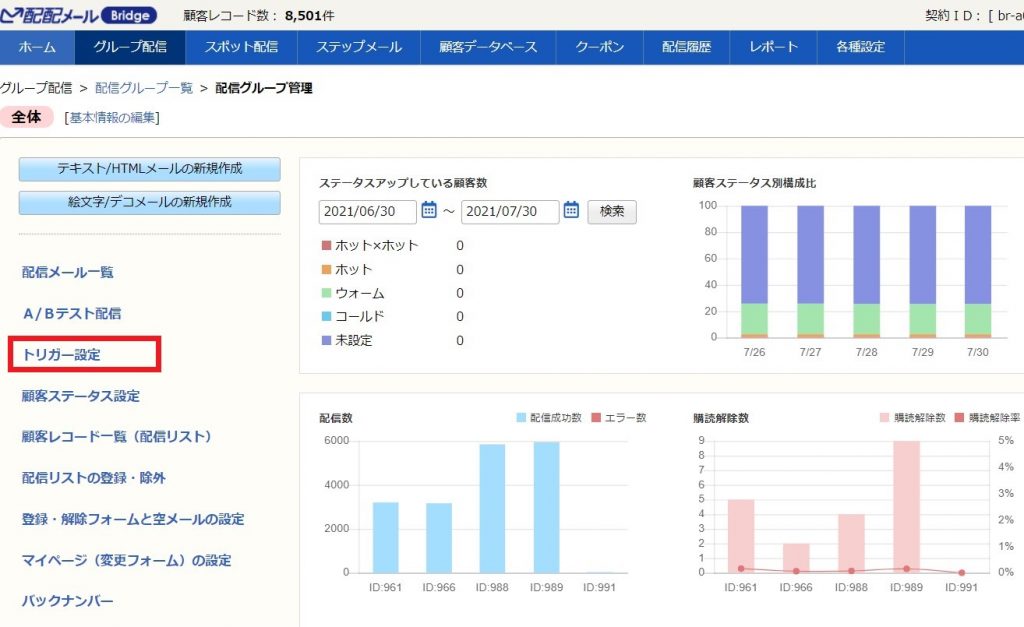
2:[新規作成]をクリックします。
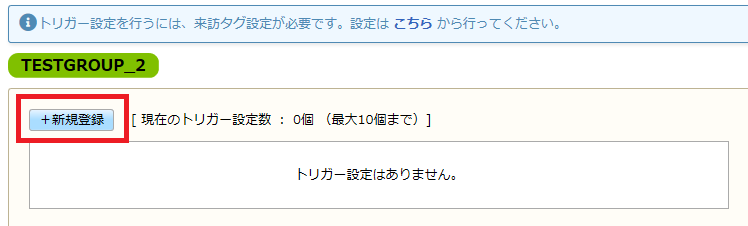
3:トリガー名、発動条件、アクション、通知メールを設定。
最後に画面下部の[登録]ボタンをクリック。
※「トリガー設定」の『アクション』はすべてを設定する必要はありません。
基本設定
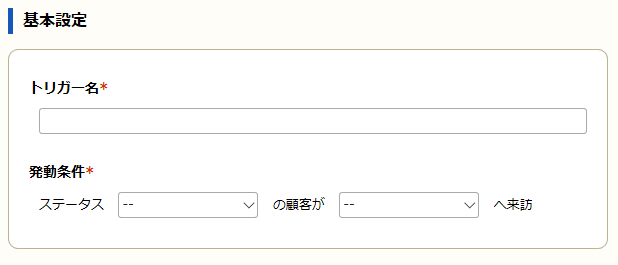
| ワード | 意味 |
|---|---|
| トリガー名 | 発動させるトリガーの名称 |
| 発動条件 | トリガーメール配信などのアクションが発動する条件 |
トリガーメールを配信
「トリガーメール」は事前に設定した発動条件に併せて、自動的に配信するメールのことです。
配信する場合は、「有効にする」のチェックボックスにチェックを付けます。
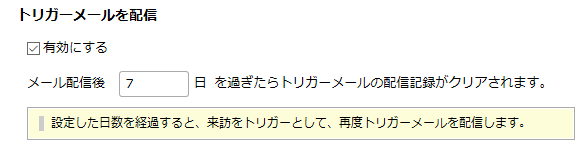
同じ顧客が指定のページへと来訪するたび、毎回トリガーメールが送られるのを防ぐために、
メール配信後に来訪履歴を保持して配信を制限する期間(日数)を設定します。
上記で設定して頂いた日数が経過すると、以前のトリガーメールの配信記録がクリアになり、
再度指定のページに来訪があった際にトリガーメールを配信します。
通知メールを送信
トリガーが発動したことを「配配メール」の管理者通知するメールを自動送信する設定です。
「有効にする」のチェックボックスにチェックをしてください。
通知を受け取りたいユーザを右側のボックスから選択し、「送信する」ボタンをクリックし、
左側の送信先ユーザの欄に加えるように調整してください。
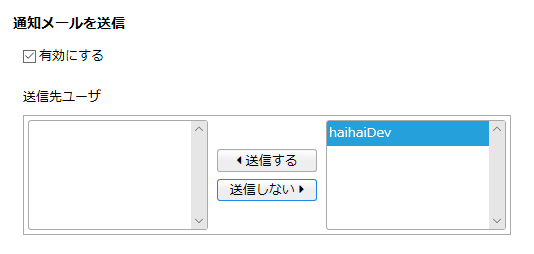
選択できるユーザは「各種設定」>「システム設定 」>「ユーザ管理」で登録されています。
「閲覧」ボタンより、各ユーザのメールアドレスをご確認いただけます。
「編集」ボタンより、メールアドレスなどユーザ情報を変更することが可能です。
※一般ユーザ権限の方はこの画面は表示されません。
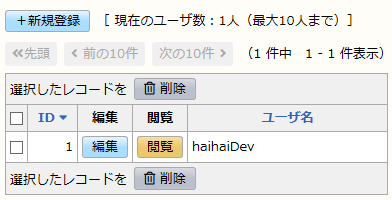
トリガーメールを作成する
トリガー設定をした場合は、トリガーメールの本文を事前にご用意いただく必要があります。
1:「グループ配信」>(グループ名)>「トリガー設定」>(トリガー設定名)
2:「トリガーメールを配信」の項目にある、「メール作成」をクリック
※「メール作成」が出ない場合は、トリガー設定でトリガーメールを配信する設定が必要
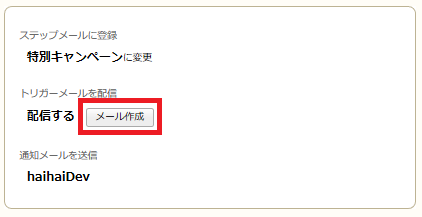
3:メールを作成していきます。
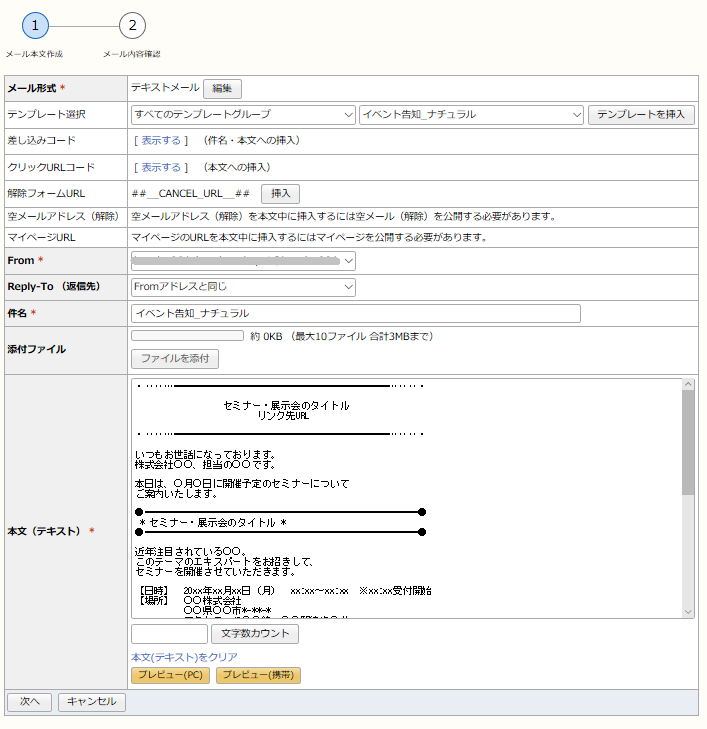
※トリガーメールは、メール形式を選択後に変更することが可能です。
ただし、その場合、これまで入力されていた内容は削除されますのでご注意ください。
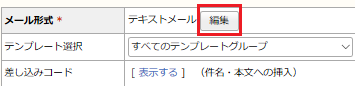
※「トリガーメール」では、クーポン差し込みコードはご利用いただけません。
4:STEP2ではメール内容をご確認頂けます(この画面では「テスト配信」も行えます)
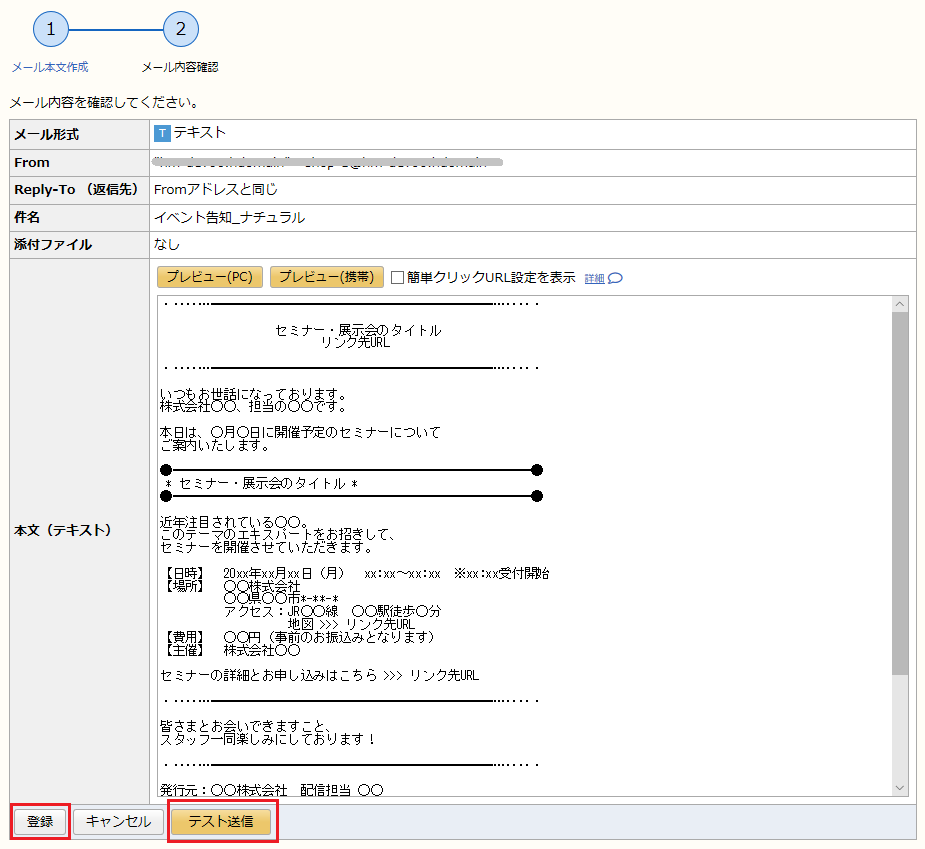
5:最後に画面下部の[登録]ボタンをクリックし、トリガーメールが完成します。
※ 設定済みのトリガーメールは[メール編集]ボタンから編集できます。
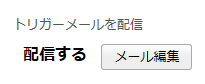
トリガー設定状況を確認する
「グループ配信」>(グループ名)>「トリガー設定」
一覧では、各トリガー設定ごとに、以下の内容をご確認いただけます。
・トリガーの発動回数
・顧客ステータス
・トリガーメール配信
・通知メール配信
・状態
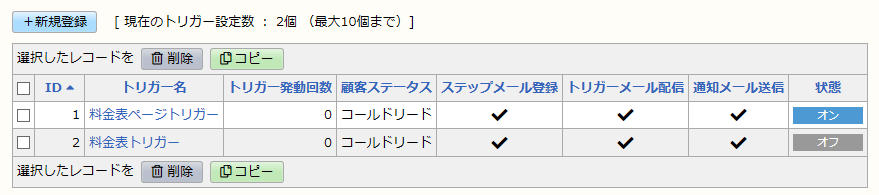
任意のトリガー名をクリックすると、現在の設定状況の詳細をご確認いただけます。
トリガー設定を有効にするには、トリガー名横の[オンにする]を必ずクリックしてください。
※トリガーメールが未作成の場合[オン]にできません。
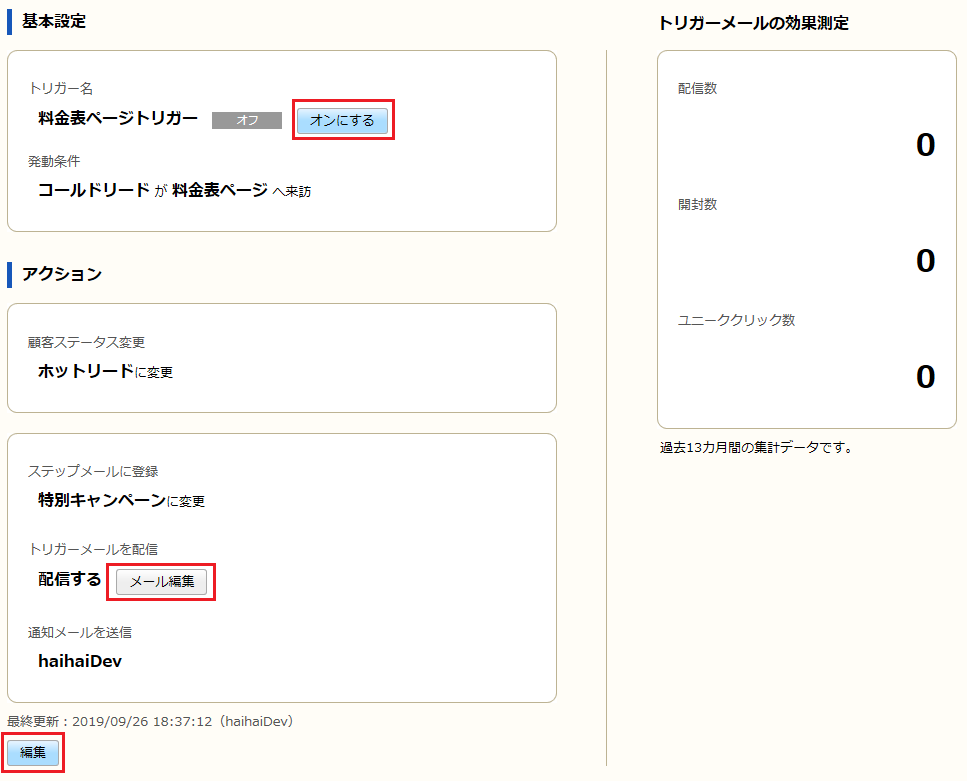
トリガーメールの「メール作成」または「メール編集」は上記ボタンから実施してください。
設定を変更する場合は、「編集」ボタンをクリックしてください。
トリガーメールの効果測定
過去13か月間の集計データを閲覧することができます。
配信数・開封数・ユニーククリック数の各数字をクリックすると、一覧画面を確認頂けます。
※どのアドレスがいつ配信・開封・クリックになったのかを閲覧できます。
※CSVでダウンロードが可能です。
トリガー設定の注意事項
■トリガー設定を行う前に、「来訪タグ」と「顧客ステータス」の登録が必要です。
■設定したトリガーが発動するタイミングについて
⇒ 約10分おきに実行される処理によって発動します。
■トリガー設定で使用中の以下の内容は削除に制限が生じます。
・トリガー設定で使用中の「来訪タグ」は削除できません。
・トリガー設定で使用中の「顧客ステータス」は削除できません。
・トリガー設定で使用中の「ステップメール」は削除できません。
■トリガーメールの配信履歴の保持期間
⇒ 13か月間となります。
バッチ処理により、13か月前の月初(1日)を起点に、13か月前の前月分が削除されます。
■トリガー設定のコピー制限
⇒ グループをコピーしても、トリガー設定はコピーされません



