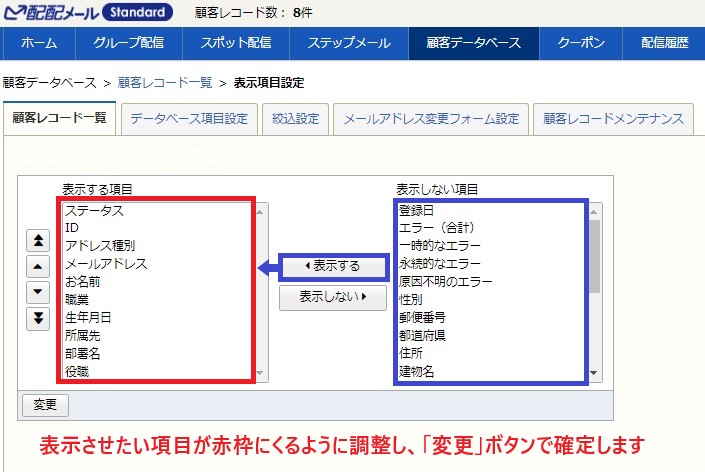目次
顧客データベースとは
「配配メール」では原則としてほぼ全ての顧客情報を「顧客データベース」で保持しています。
全ての顧客は「メールアドレス」を基に管理されており、そのメールアドレスに紐づける形で
名前や会社名などの項目(データベース項目)を任意で登録・追加させることも可能です。
※同一のメールアドレスは重複して登録することが出来ないようになっています。
※名前などの任意の項目の値は重複有無などの判別は行っておりません。
データベース項目の作成
データベース項目はメールアドレスに紐づける「名前」や「会社名」などの項目のことです。
※メールアドレス以外の項目はユーザ自身が自由に追加・削除することが可能です。
| 顧客データベース | 顧客レコードの集まり |
|---|---|
| 顧客レコード | Aさんの会員番号から年齢までの情報 |
| データベース項目 | 「お名前」や「性別」など |
お名前や性別などのデータベース項目は最大30個まで自由に作成することが可能です。
※オプションで作成可能項目数を最大100個までに追加することが出来ます。
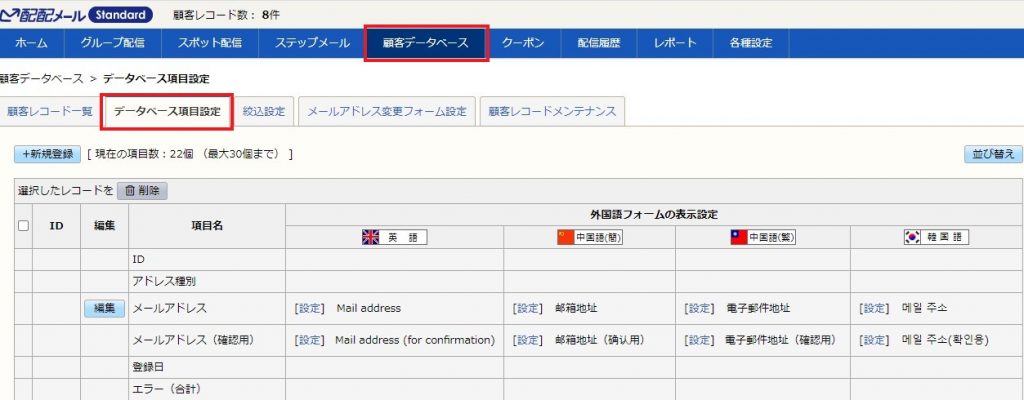
・上部メニュー「顧客データベース」をクリックし、「データベース項目」をクリックします。
・新しく項目を作成する場合は「+新規登録」をクリックし、必要な項目を入力または選択し、
画面下部の「登録」ボタンをクリックすることで、新規で項目を作成することができます。
項目ごとの文字数制限について
| 入力タイプ | 文字数の上限 |
|---|---|
| テキストボックス、テキストエリアなど | 900文字(全角・半角問わず) |
| ラジオボタン、セレクトボックス、チェックボックス | 900文字(全角・半角問わず) |
データベース項目の編集
既に登録されているデータベース項目はいつでも編集または削除(※一部を除く)が可能です。
・「顧客データベース」タブをクリックし、「データベース項目設定」をクリックします。
・ 編集したい項目名の左横にある「編集」をクリックします。

メール差し込み設定
入力タイプが「テキストボックス」の場合、名前の「○○様」や社名の「△△△△御中」など
値の前後に任意の文字を自動的についた「差し込みコード」を作成する事ができます。
この設定を行った差し込みコードをメールに挿入すると受信先で自動的に「様」や「御中」が
値の前後に付与され、「○○様」のように表示されるようになります。
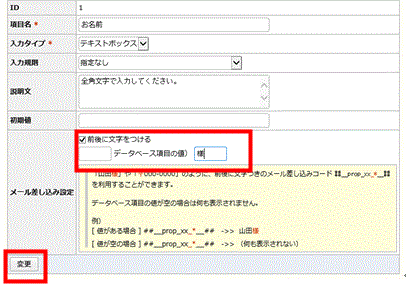
データベース項目の表示順設定
データベース項目は詳細検索やメール作成時の差し込みコード等で設定した順番と連動します。
そこに表示される順番を任意で変更することが可能です。
設定箇所:「顧客データベース」>「データベース項目設定」>「表示順序の設定」
・「顧客データベース」タブをクリックし、「データベース項目設定」をクリックします。
・「並び替え」をクリックし、表示する項目を選択し、並び順を調整してください。
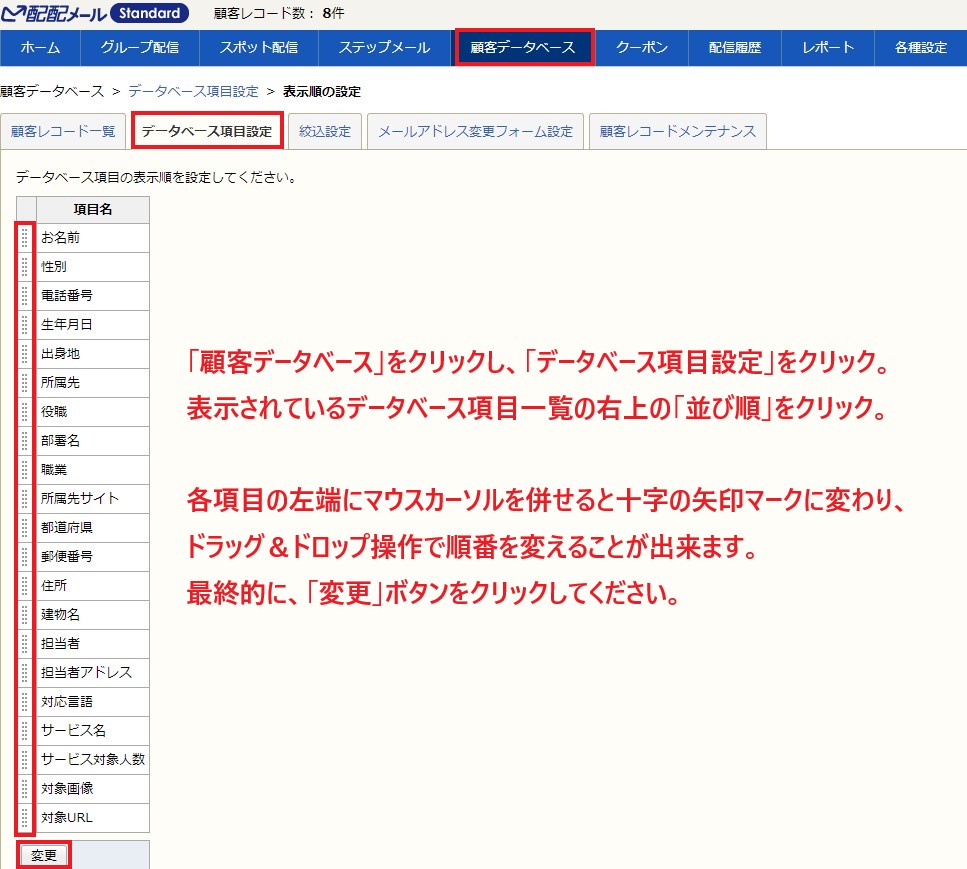
データベース項目の入力タイプ
データベース項目の入力タイプは名前や会社名など自由記述の「テキストボックス」をはじめ、
都道府県や役職などの選択肢を予め登録できる「セレクトボックス」や「チェックボックス」、
これらを項目の性質に応じて設定・変更することができます。
| 入力タイプ | 表示方法 | 特徴 |
|---|---|---|
| テキストボックス | 自由記述(直接入力) | |
| テキストエリア | 自由記述(直接入力) | 改行、HTMLタグが有効 |
| セレクトボックス(単一選択) | 選択肢表示 | 1つだけ選択可能 |
| セレクトボックス(複数選択) | 選択肢表示(複数選択可能) | 複数の選択肢を同時に選択可能 |
| ラジオボタン | 選択肢表示 | 1つだけ選択可能 |
| チェックボックス | 選択肢表示(複数選択可能) | 複数の選択肢を同時に選択可能 |
| 数値(整数) | 自由記述(直接入力) | レンジ指定可能(例:1~100) |
| 数値(少数) | 自由記述(直接入力) | レンジ指定可能(例:1.1~2.1) |
| 日付 | プルダウン選択 | 期間指定可能(例:2000/6/1~2010/6/1) |
「セレクトボックス」(単一選択 or 複数選択)、「チェックボックス」、「ラジオボタン」は
事前に選択肢も登録して頂く必要があります(以下、ご参照ください)
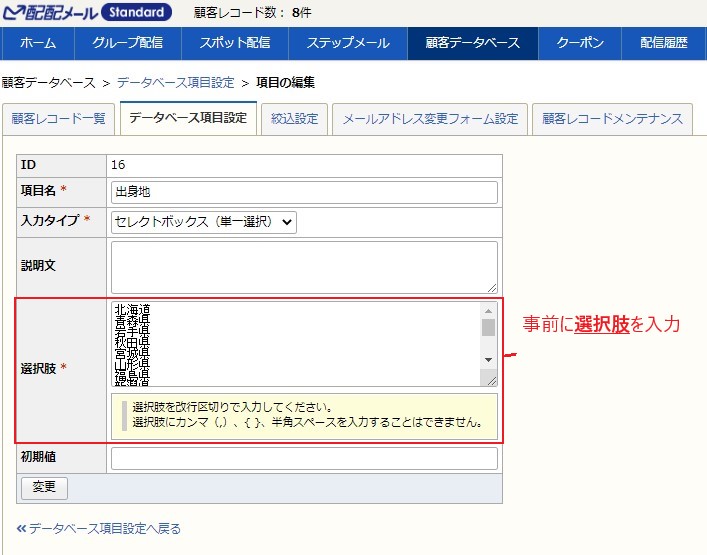
自由記述形式の入力タイプとなる「テキストボックス」や「テキストエリア」では顧客抽出や
検索時に選択肢を表示したり、「いずれかを含む」などの抽出方法の選択肢が表示されません。
既に設定されているデータベース項目は入力タイプを変更出来ないパターンがございますので、
その場合は御手数ですが、新規でデータベース項目を作成してください。
絞込設定
顧客レコードを「都道府県」など特定の値を基に絞り込む場合などによく使用する抽出条件を
事前にリストのような形で作成・登録することが出来ます。
設定手順
1:「顧客データベース」>「絞込設定」の順にクリックします。
2:「+新規登録」ボタンをクリックします。

3:「絞り込み条件名」を入力します。
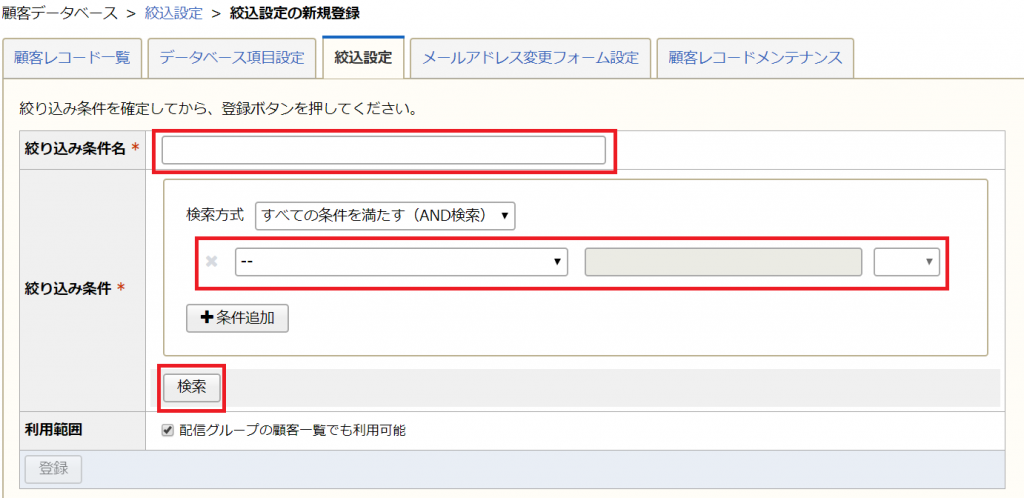
4:「--」のプルダウンから項目を選択し、抽出条件を指定します。
※ 条件が複数ある場合は、[+条件追加]ボタンで追加できます。
5:[検索]ボタンをクリックします。

6:利用範囲を選択します。
『配信グループの顧客一覧でも利用可能』にチェックすると各グループでも利用可。
7:「登録」ボタンをクリックし、登録完了です。
絞込設定が使用できるケース
■ 顧客レコードの抽出
・「顧客データベース」>「顧客レコード一覧」
・「ステップメール」>(任意のプランを選択)>「顧客レコード一覧(配信リスト)」
「絞込条件(項目追加)」のプルダウンから設定した絞込条件をお選びください
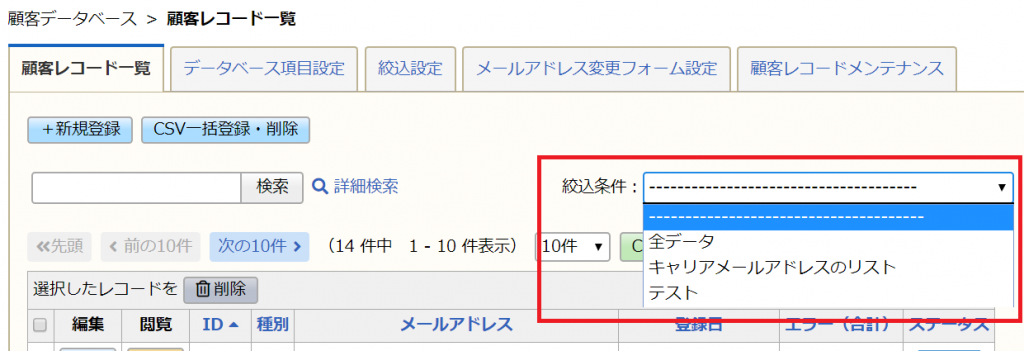
■「スポット配信」でメール配信する際のリストの絞り込みにも使えます。
メール作成フローの「STEP3:配信リストの作成」画面の『絞込条件』で選択。
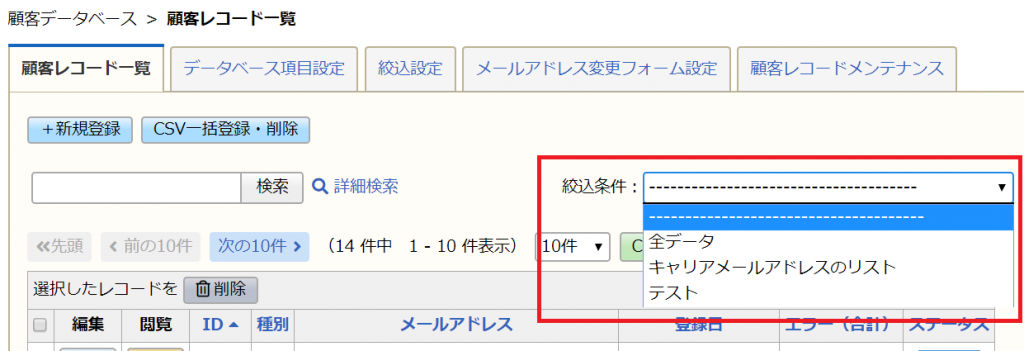
顧客の抽出方法
「顧客レコード一覧」画面の「詳細検索」より都度、条件を指定して抽出することができます。
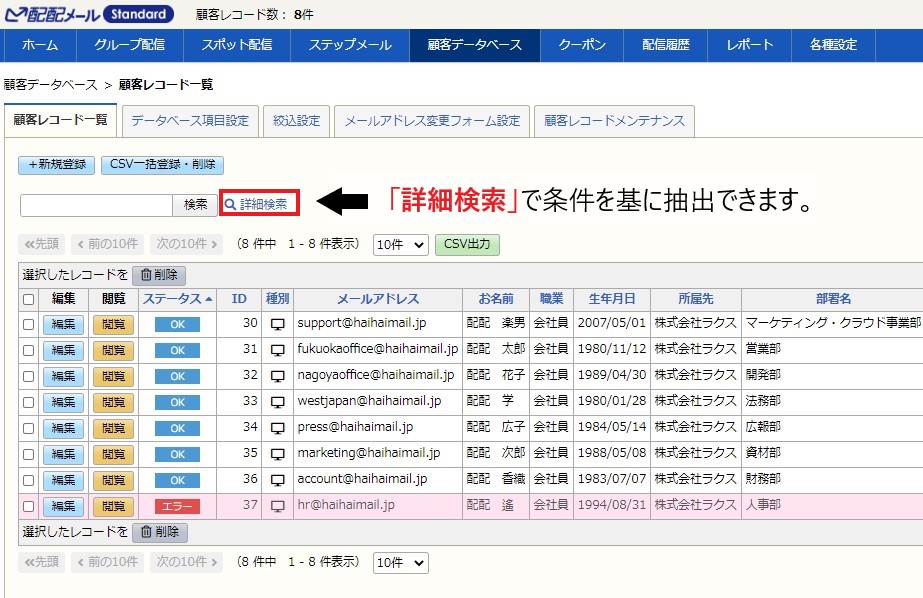
「詳細検索」をクリックすると点線が2本入っているプルダウンがすぐ下に表示されますので、
抽出したい項目を選択して頂き、右隣に表示されるテキストボックスや「選択」ボタン等から
条件を指定してください。
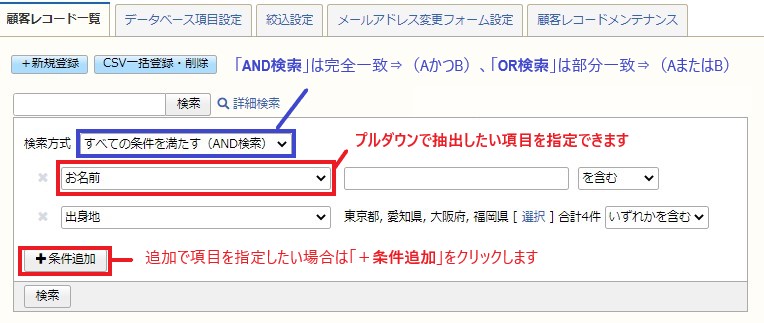
※「選択」ボタンが表示される項目はデータベース項目の「入力タイプ」が以下のみ。
⇒「セレクトボックス」(単一・複数)、「チェックボックス」、「ラジオボタン」
※プルダウン上の各項目は「データベース項目設定」で設定した項目となりますので、
追加したい項目がある場合は「データベース項目設定」で項目を追加しましょう。
一覧画面に表示する項目を変更したい
顧客データベースの「顧客レコード一覧」画面に表示される項目を追加したり変更したい場合、
「表示項目設定」のボタンから変更・追加・削除することが可能です。
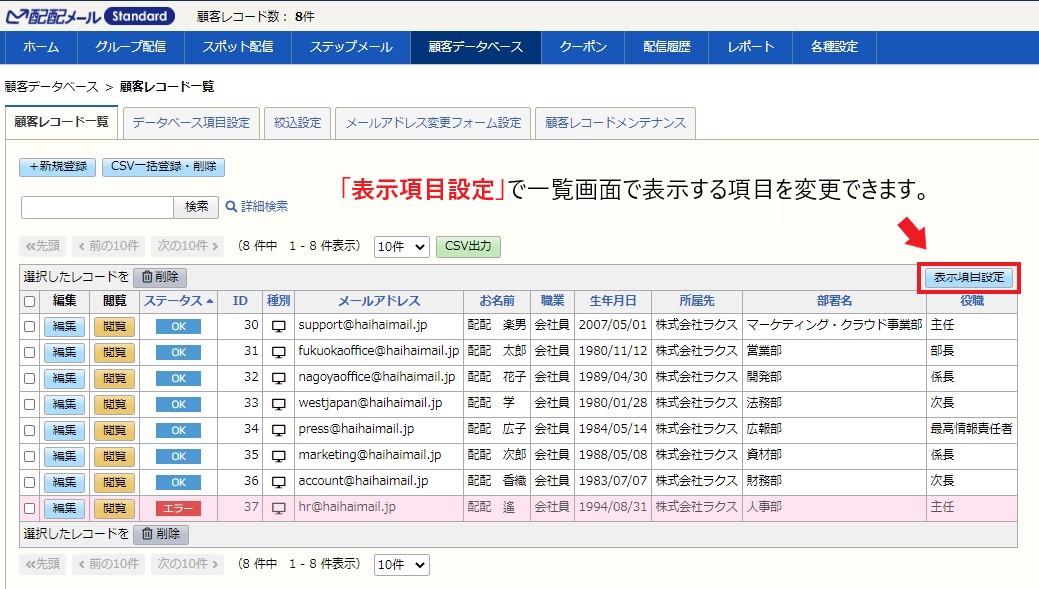
表示させたい項目を以下のように「表示する項目」(赤枠)に入るように調整してください。
調整が完了したら、左下の「変更」ボタンをクリックしてください。