目次
アポ調整機能とは
カレンダーとWeb会議システムを連携させることで
空き日時を表示させ、アポ調整業務を自動化する機能です!
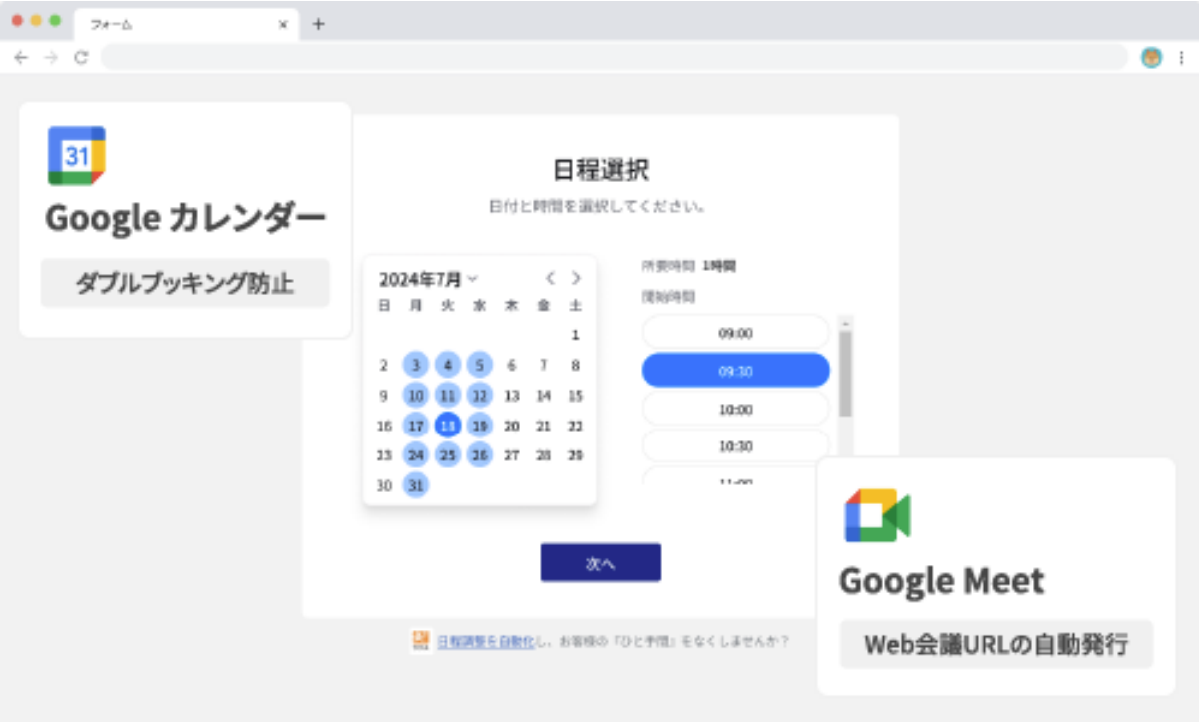
アポ調整機能を使うことで、日程調整の手間を削減し、スムーズなアポ管理が可能になります。また、顧客情報が自動登録されることでフォローアップも簡単になり、業務効率化につながります。
機能概要
エンドユーザー様にアポ(商談)の日程を提示するためのフォームを作成・公開することができます。
具体的には、以下のことができるようになります。
・アポの所要時間や、受け付ける期間・時間帯、必要事項などを設定して、アポ調整フォームを作成・公開できます。
・エンドユーザー様は、フォームから日程を選択し必要事項を入力することで、アポを予約することができます。
・提示する日程は、配配メールユーザーのGoogleカレンダーを参照して空いている日時を自動でリストアップします。
・アポ予約が確定すると、以下の処理が行われます。
■配配メールユーザー側
・Googleカレンダーに予定が自動登録されます
・Google MeetのURLが発行されます
・設定したメールアドレスに通知メールが送信されます
■エンドユーザー側
・サンクスメールが送信されます
・アポ予約を行ったエンドユーザー様の情報は顧客DBに登録され、かつ、グループメール、ステップメールに追加できます。
アポ調整のイメージ
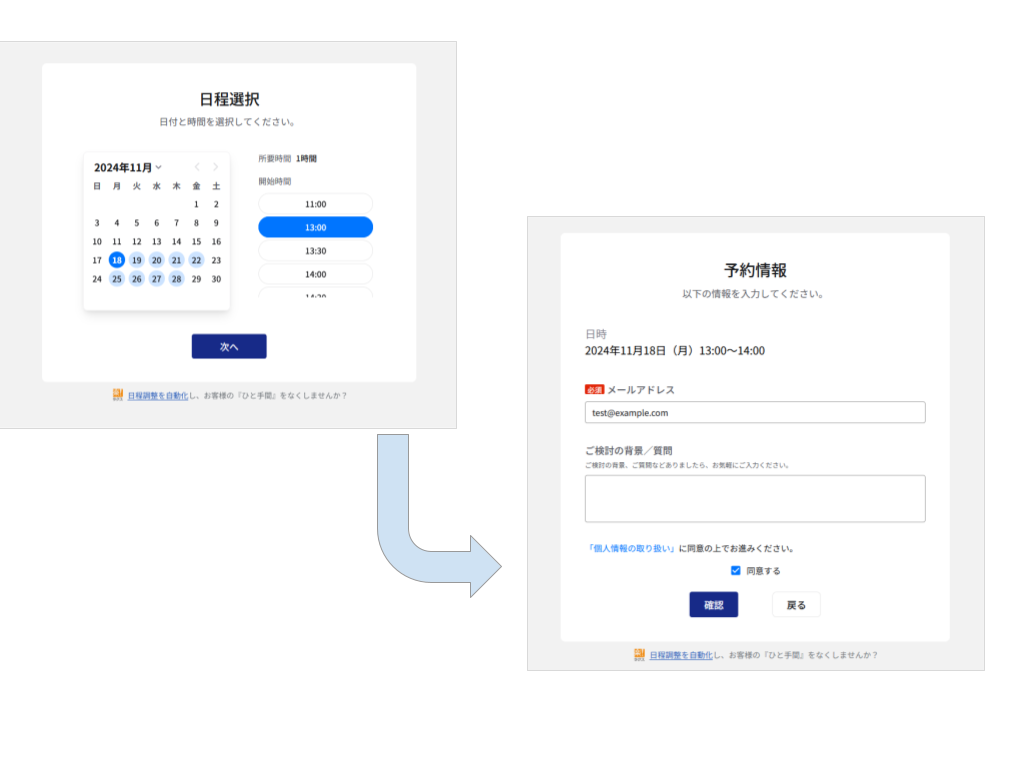
既存のフォーム機能の回答完了画面に表示する場合は以下のようになります。
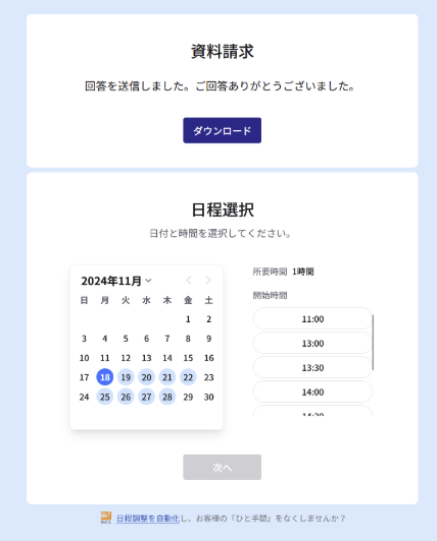
現時点では、Googleカレンダー / Google Meet との連携のみが可能です。
今後のバージョンアップで、Outlookカレンダーおよび、Microsoft Teams,Zoomなどとの連携機能追加を予定しています
※記載されているアポ調整フォームのデザインは作成時点のものであり、実際の画面デザインとは一部異なる場合があります。
基本的な操作や機能に変更はございませんので、ご安心ください。
アポ調整機能のメリット
アポ調整機能のメリット
アポ調整機能のメリットは以下の2点です!
・日程調整作業(複数名対応)の効率化
・アポ獲得数の最大化
煩わしい日程調整作業をラクに!皆様の営業活動をサポートすべく“アポ調整機能”を開発しました。

よくある課題
①アポ日程調整中の仮押さえ等の管理が煩わしい
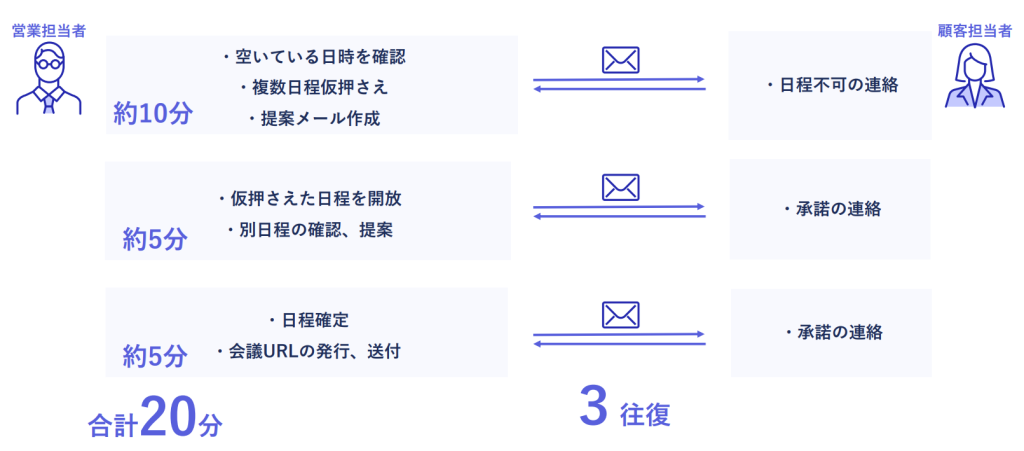
⇩

②メールには反応してもらえるが、アポに繋がらない
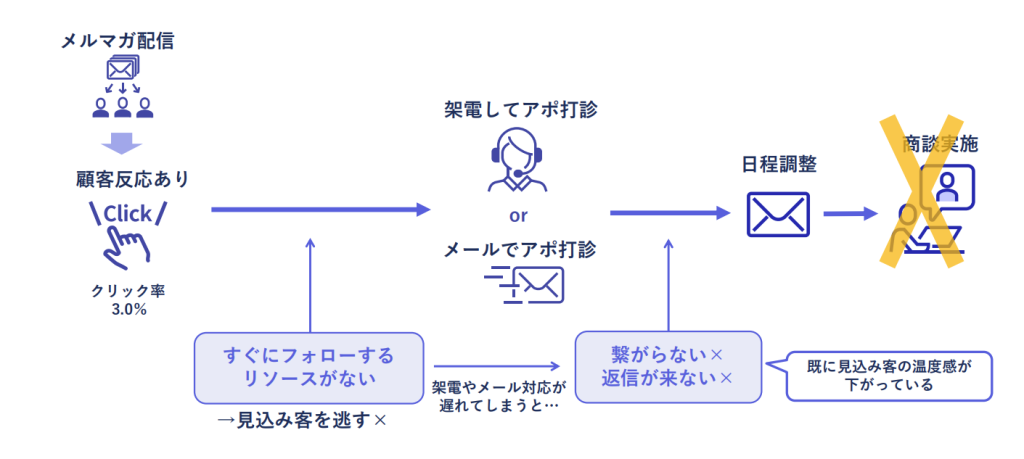
⇩
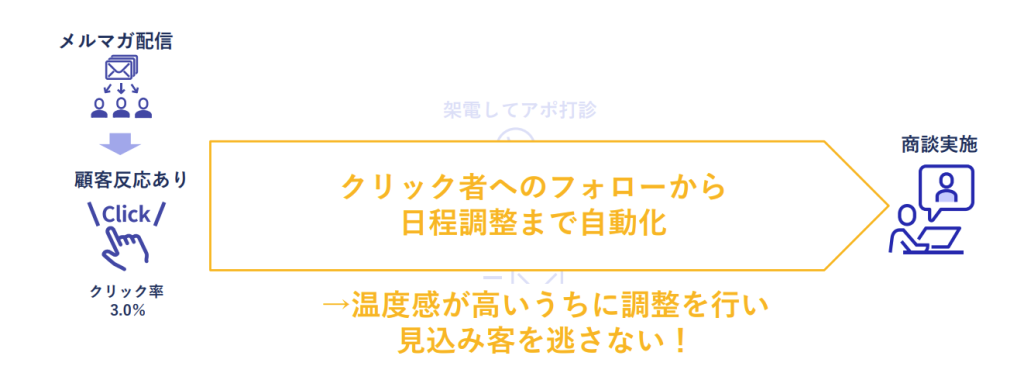
③Web問い合わせ顧客への営業フォローが遅れる
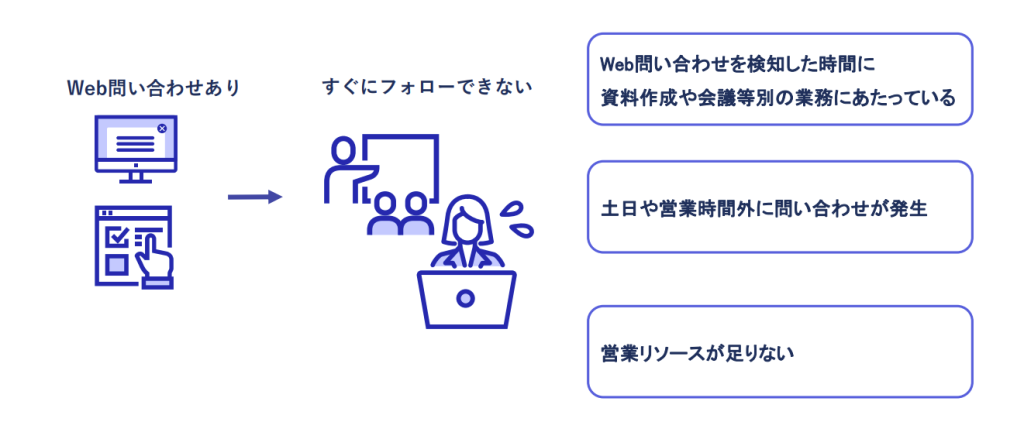
⇩
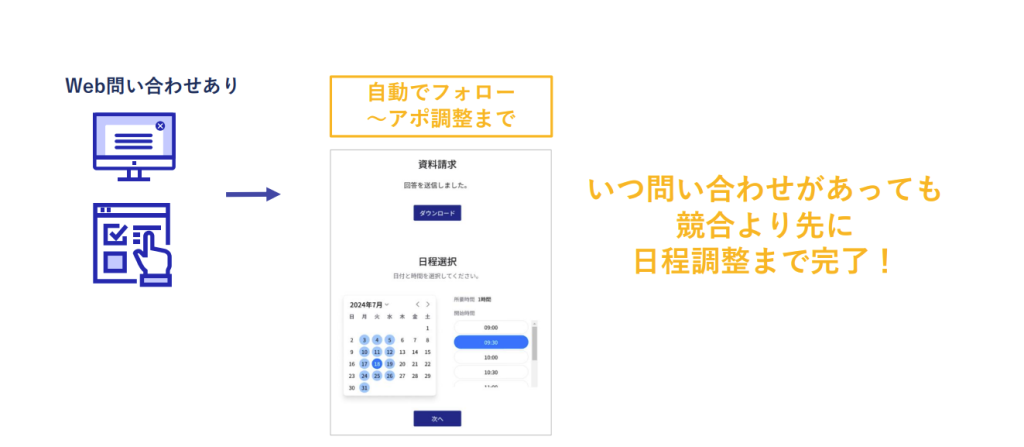
利用シーン
利用シーン
①メール文面への記載
メールにアポ調整リンクを記載してスムーズな商談調整へ
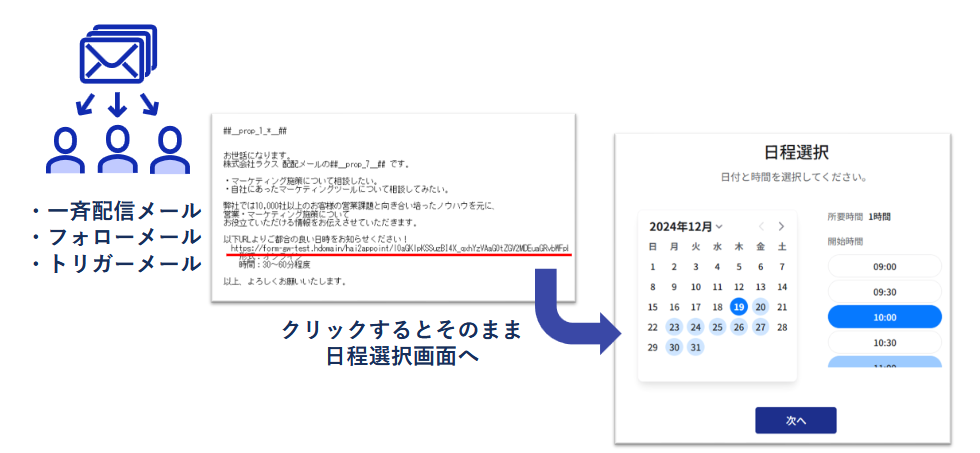
<Point>
・選択しやすい画面で、商談化率を向上
・フォローメールに記載して温度感の高い顧客にアクション
②問い合わせと同時にアポ調整
フォーム連携を活用して、問い合わせからの商談化率をUP!
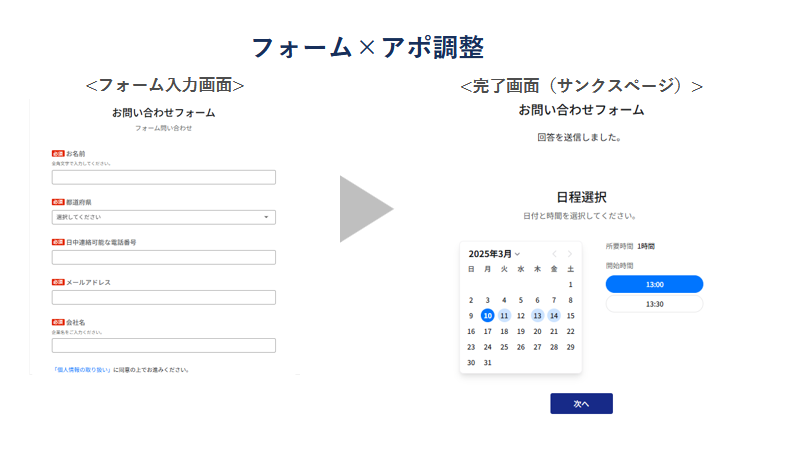
<Point>
・問い合わせ発生直後など温度感が高い状態のまま商談化できる
・顧客対応前にアポ確定することでアポ数を最大化
③展示会でのアポ日程調整
展示会場で次回の商談獲得がスムーズに調整可能
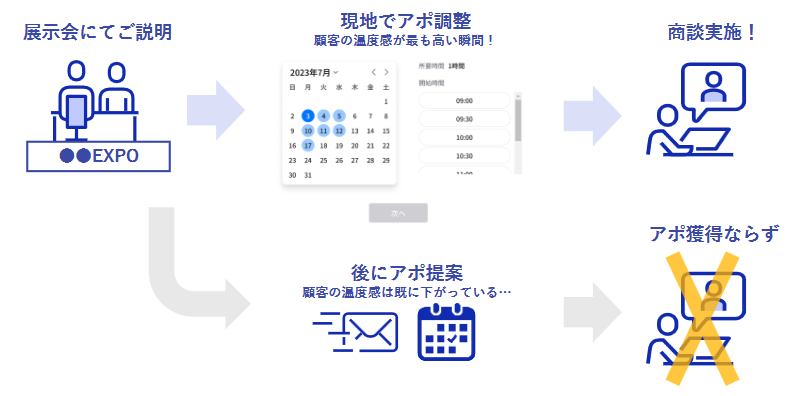
<Point>
・温度感が高い状態で商談を確定
・展示会後会期後の業務を効率化
設定方法
設定方法
アポ調整機能の設定の流れは以下の通りです。
「カレンダー同期」→「アポ調整用フォーム作成」→「通知設定」
カレンダー同期(ユーザー連携設定)
アポ調整フォームを作成するための、ユーザにカレンダー/Web会議との連携設定に関して以下の3箇所から行うことができます。
①ユーザ管理画面
②ユーザ閲覧画面
③アポ調整フォーム作成・編集画面(STEP 1: 基本情報)
①ユーザ管理画面
各種設定>システム設定>ユーザー管理 よりカレンダー連携設定を行うことができます。
ユーザー欄のチェックボックスに✓を入れたユーザへ「カレンダー/Web会議との連携」より設定を依頼します。
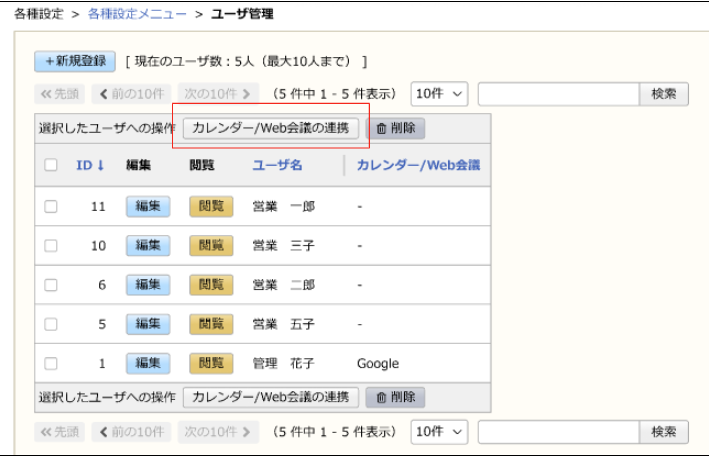
②ユーザ閲覧画面
表示されているユーザの「閲覧」ボタンを押した閲覧画面からもカレンダー/Web会議との連携設定を依頼を行うことができます。
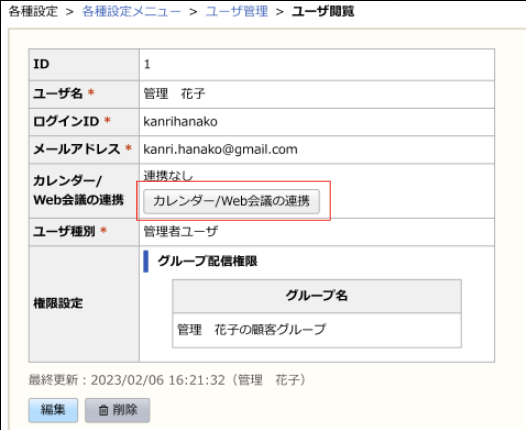
「カレンダー/Web会議の連携」ボタンを押下すると以下のダイアログが表示されます。
ダイアログの「送信」ボタンを押下すると、カレンダー/Web会議の連携依頼メールが送信されます。
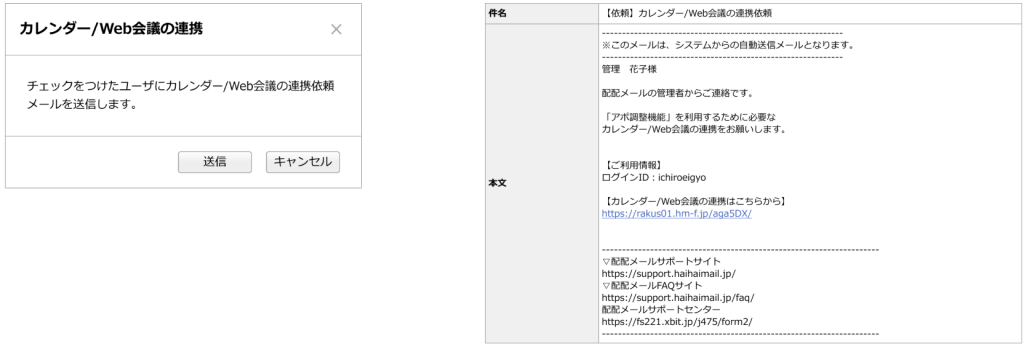
メール内のURLをクリックすると、配配メール上の「カレンダー/Web会議の連携画面」にて設定を行うことができます。
※配配メールにログインしていない場合、ここでログイン画面が表示されます。連携したいユーザでログインしてください。
「連携する」ボタンを押下すると、カレンダー/Web会議で指定したツールの認証画面が表示されます。
認証を進めて認証が完了すると、以下の「カレンダー/Web会議の連携完了ダイアログ」の表示と、管理者ユーザ全員にカレンダー/Web会議の連携完了メールが送信されます。
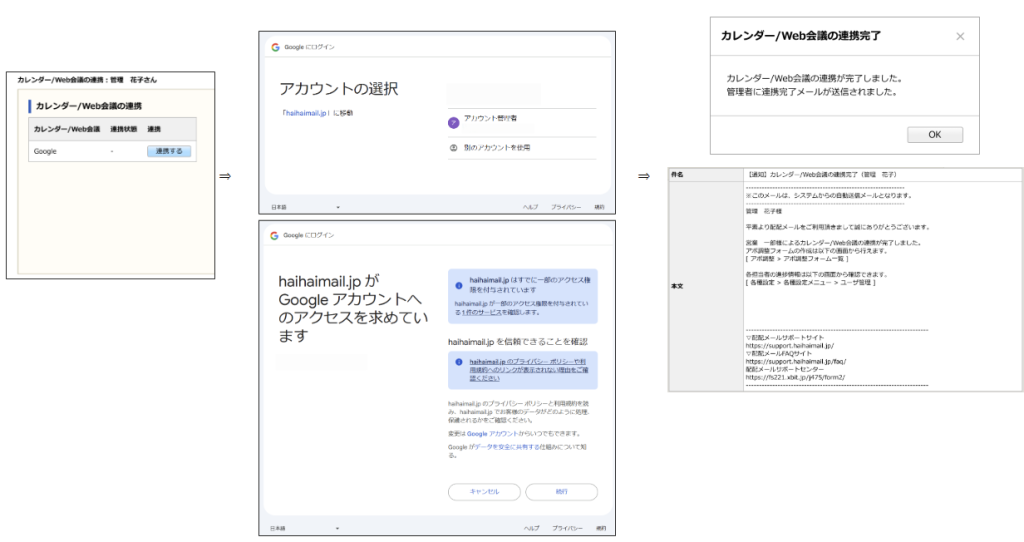
「カレンダー/Web会議の連携完了ダイアログ」で「OK」ボタンを押下すると、以下のように「カレンダー/Web会議の連携画面」が更新されます。
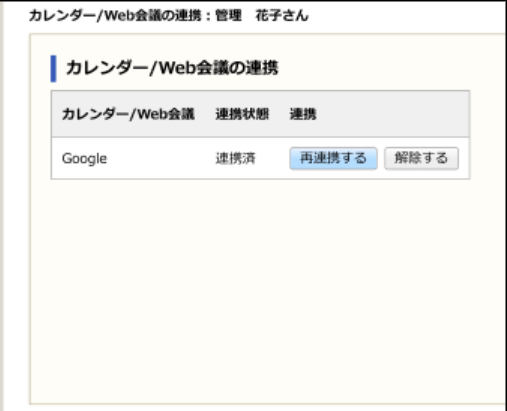
各項目について
連携状態に「連携済」と表示されます。
「再連携する」ボタン
このボタンは、主にエラー通知メールを受信したタイミングで使用ください。
ボタンを押下すると、「連携する」ボタン押下時と同じように、カレンダー/Web会議の連携が行えます。
再度連携することで、保存されている連携情報を上書きする処理となっています。
「解除する」ボタン
ボタンを押下すると、カレンダー/Web会議の連携を解除できます。
連携を解除するには以下の条件を満たしている必要があります。
・連携情報が紐づいているアポ調整フォームがない
または
・連携情報が紐づいているアポ調整フォーム全てが非公開
「解除する」ボタン押下後の動きは以下になります。
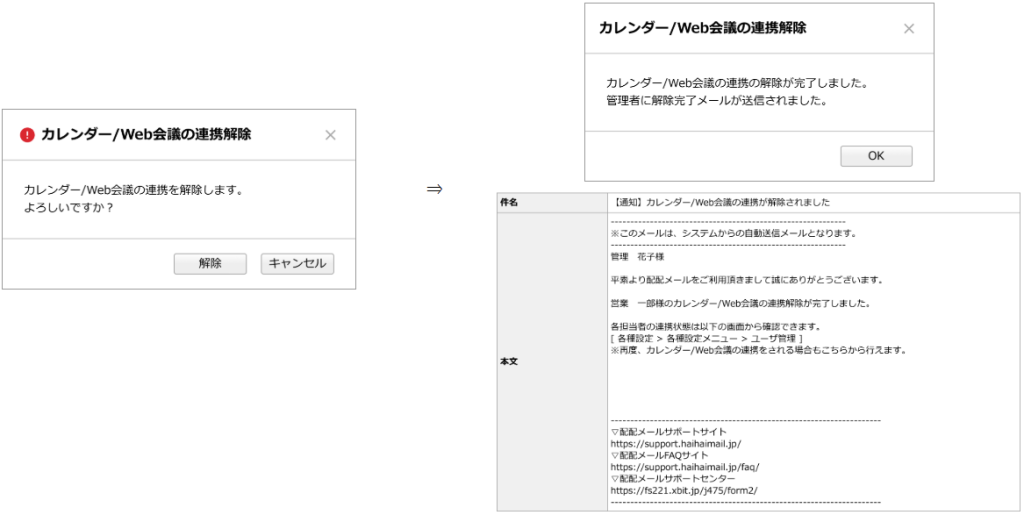
※連携解除の条件を満たしていない場合、
「カレンダー/Web会議の連携解除ダイアログ」が表示され、非公開依頼メールが案内されます。
③アポ調整フォーム作成・編集画面(STEP 1: 基本情報)
アポ調整>アポ調整フォーム一覧>新規登録より連携依頼を行うことができます。
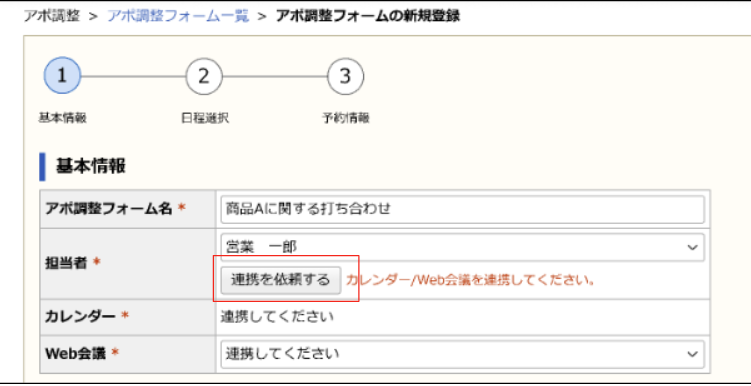
担当者に表示されているユーザへカレンダー/Web会議との連携設定を依頼します
ボタンが表示されるのは未連携のユーザのみで、連携済みのユーザには表示されません。
ユーザとカレンダー/Web会議との連携結果について
以下の4箇所から確認することができます。
①ユーザ管理画面
②ユーザ閲覧画面
③アポ調整フォーム作成・編集画面(STEP 1: 基本情報)
④ユーザ編集画面
①ユーザ管理画面
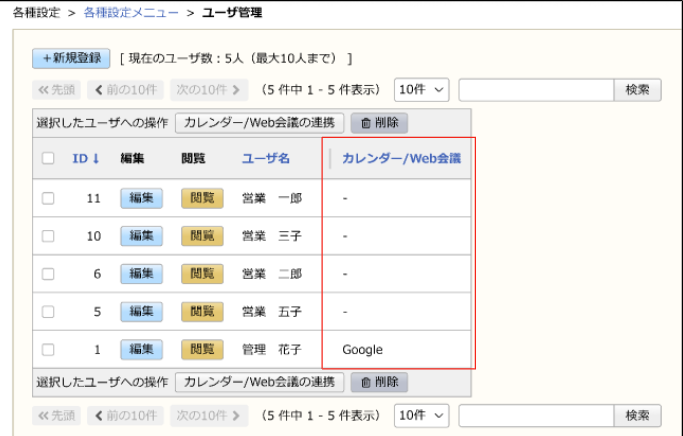
②ユーザ閲覧画面
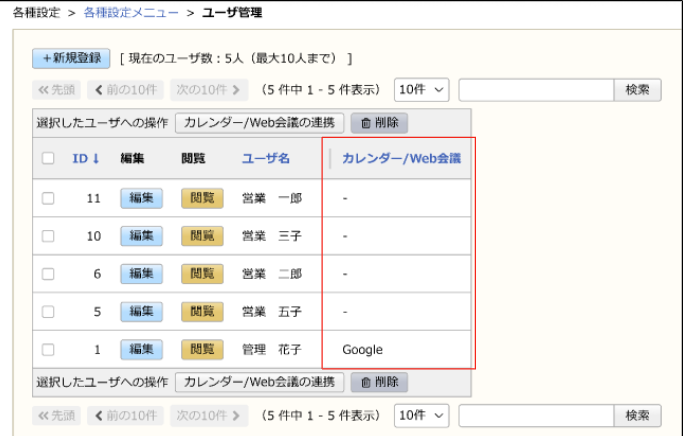
③アポ調整フォーム作成・編集画面(STEP 1: 基本情報)
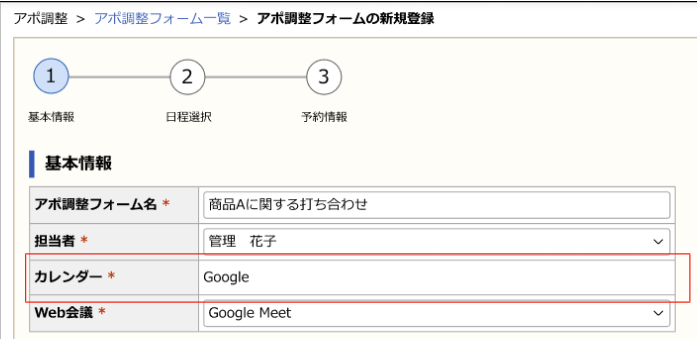
④ユーザ編集画面
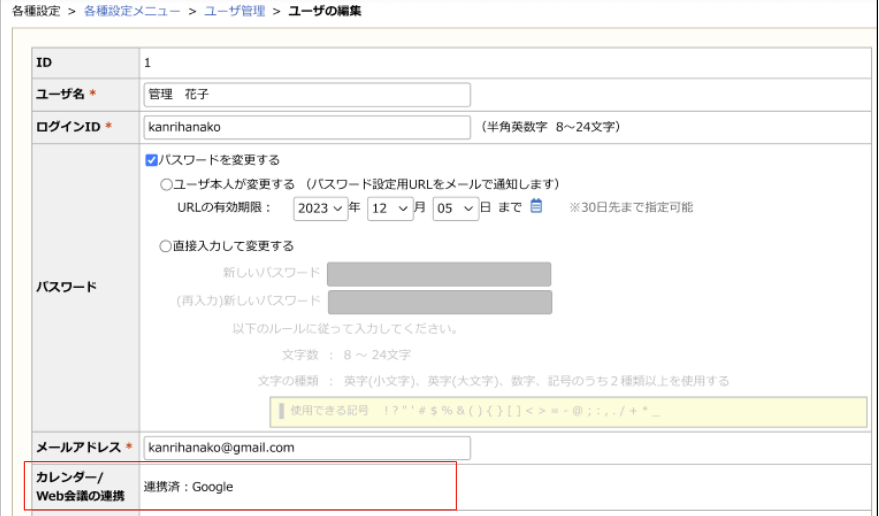
アポ調整フォーム作成・編集
アポ調整フォーム一覧画面の「新規登録」ボタンよりアポ調整フォームを作成できます。作成は3つのステップに分かれています。
STEP 1: 基本情報
STEP 2: 日程選択
STEP 3: 予約情報
作成・編集はトップ画面の「アポ調整」より、以下のボタンから行えます。
アポ調整フォーム一覧画面
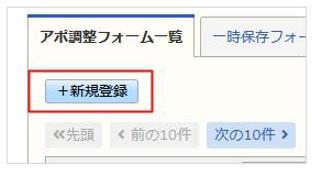
アポ調整フォーム詳細画面
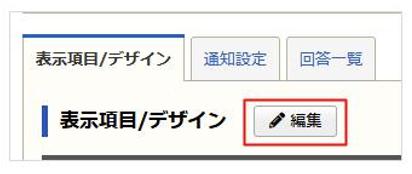
■STEP 1: 基本情報
アポ調整フォームの各基本情報を入力します。
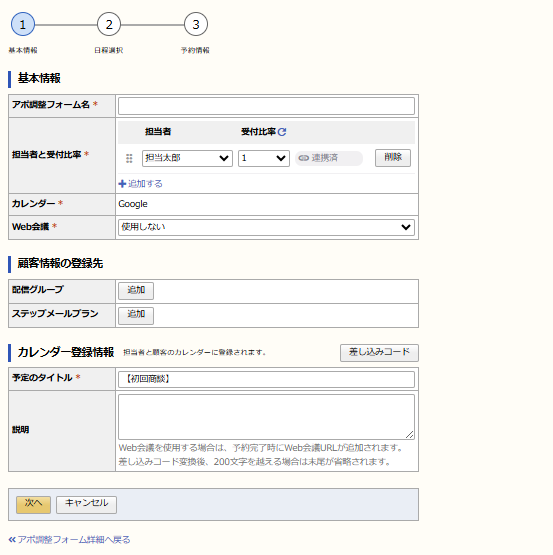
◯ 担当者設定
上限30名まで担当者の設定が可能です。
◯ 受付比率
設定した担当者ごとに、アポの割り当て比率を「停止」または「1~50」の固定値で設定できます。
◯ カレンダー
担当者がGoogle連携済みの場合「Google」と表示されます。
◯ カレンダー登録情報
予定のタイトルと説明文に顧客データベース項目を差し込めるようになりました。
これは、担当者のカレンダーに登録される予定に顧客情報を含めるために利用されます。
Googleカレンダ連携の仕様上の制限のため、差し込みコード変換時に「説明」の
文字数が200文字を超える場合は、200文字になるように末尾が削られます。」
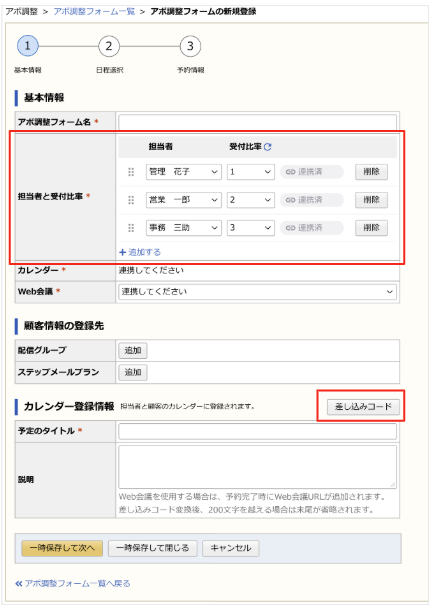
一人でも受付比率が「停止」の担当者が存在する場合、
アポ調整フォームの公開時に以下の確認ダイアログが表示されます。
確認ダイアログを表示する理由は、意図せず受け付け不可状態の担当者が
存在する状態で公開されてしまうことを防止するためで、公開は可能です。
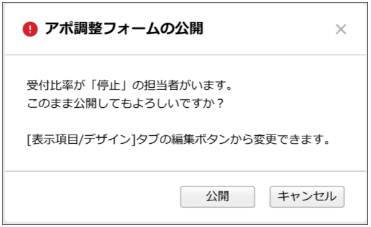
◯ システム連携状態
設定した担当者の中にカレンダー/Web会議が未連携のユーザーがいる場合、
連携を促すメッセージが表示されます。
次に進むには、連携済み、かつ、受付比率が「停止」以外の担当者が
1名以上設定されている必要があります。
担当者ごとの連携状態に応じて、「連携済」(非活性)、
「連携」(活性、自分自身の場合)、「連携を依頼」(活性、他人宛ての場合)
といったラベルが表示されるリンクが追加されています。
◯ Web会議
Web会議ツールを選択します。「Google Meet」と「利用しない」が選択できます。
◯ 配信グループ / ステップメールプラン
このアポ調整フォームの回答者を自動的に登録するグループ・プランを設定します。
◯ 予定のタイトル
アポ予約完了時に、カレンダーに登録される予定のタイトルを指定します。
40文字まで入力できます。
◯ 説明
アポ予約完了時に、カレンダーに登録される予定の説明を指定します。
最大200文字まで入力できます。
ここに入力した内容の他に、Web会議URL(Web会議で「利用しない」以外選択時)
や顧客閲覧画面URL(担当者側のみ)が追加されます。
※予定のタイトルと説明文に顧客データベース項目を差し込むことが出来ます。
Googleカレンダ連携の仕様上の制限のため、差し込みコード変換時に「説明」の文字数が200文字を超える場合は、200文字になるように末尾が削られます。
「担当者」は、選択したユーザによって表示が変化します。
◯ Googleアカウント連携済みの場合
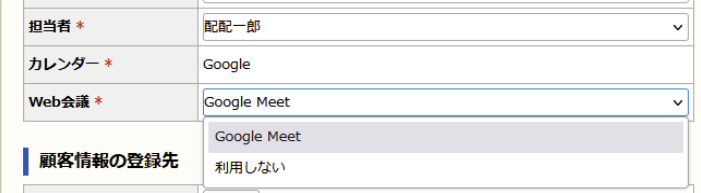
◯ Googleアカウント未連携 かつ 自分自身を選択した場合
「連携する」ボタンが表示されます。押下すると連携画面がポップアップ表示されます。

◯ Googleアカウント未連携 かつ 自分以外のユーザを選択した場合
「連携を依頼する」ボタンが表示されます。押下すると、そのユーザへ連携依頼メールを送信する案内が表示されます。

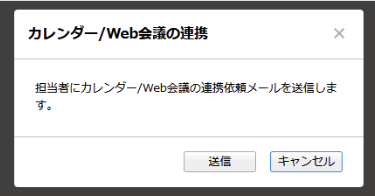
次に進むボタンは、そのフォームの状況によって表示が異なります。
一度設定完了したフォームは、一時保存できなくなります。
※ STEP 2画面でも同様の表示になります。
◯ 新規作成時 or 一時保存のアポ調整フォームの編集時
STEP 2に進む前に必ず一時保存されます(メール作成と同じ仕様です)
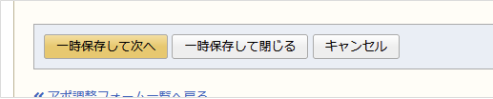
◯ STEP3まで設定完了したフォームの編集
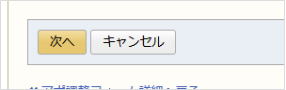
■STEP 2: 日程選択
日程選択画面の詳細を設定します。
新規作成時は、以下のキャプチャの値がデフォルト値として入力済みになります。
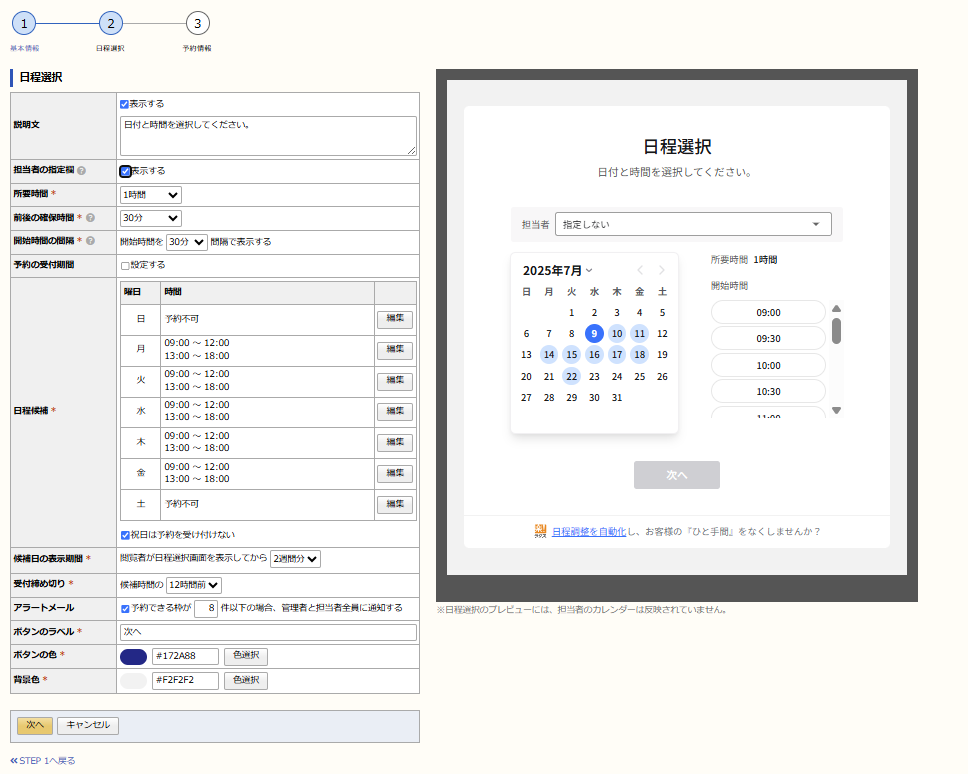
〇担当者の指定欄
この設定を「表示にする」にすると、エンドユーザー画面の
日程選択画面に「担当者」プルダウンが表示されるようになります。
◯ 前後の確保時間
カレンダー登録済みの予定との間隔をどの程度空けるか指定します。
例)前後の確保時間=30分 の設定で、14:00~14:30 の予定がある場合
・終了が13:30~14:00のどこかになるアポは受付不可
・開始が14:30~15:00のどこかになるアポは受付不可
設定できる値は以下のいずれかです。
0分、15分、30分、45分、1時間、1時間30分、2時間
◯ 開始時間の間隔
30分、1時間 のいずれかを指定します。
30分の場合、選択できる時刻は毎時0分・30分になります。
1時間の場合、選択できる時刻は毎時0分になります。
◯ 予約の受付期間
アポの候補日として表示される日付の期間を指定します。
開始日より前、および終了日より後の日付は、エンドユーザーが選択できなくなります。

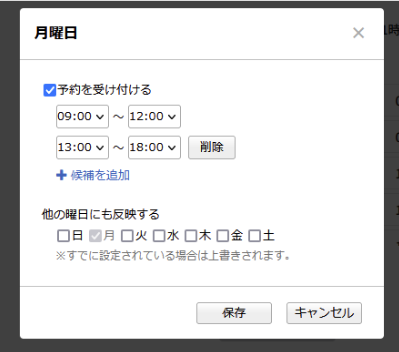
◯ 日程候補
アポを予約できる曜日・時間帯を指定します。
各曜日の [編集] ボタンを押すと、右のようなダイアログが表示されます。
◎ 予約を受け付ける
チェックを外すと、その曜日は丸一日アポ受付不可となります。
このとき時間帯の編集の部分は非活性となります。
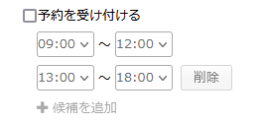
◎ 時間帯
0:00~24:00まで、1時間単位で選択できます。
以下のような入力はエラーとなります。
・開始時間 ≧ 終了時間 (例:12:00~11:00)
・時間帯が重複している(例:09:00~13:00 + 12:00~18:00)
[+候補を追加] をクリックすると、最大5枠まで追加できます。
◎ 他の曜日にも反映する
チェックを入れると、他の曜日も同じ時間帯の設定に変更します。
「月曜の設定を火~金にも反映」のようなことが可能です。
「祝日は予約を受け付けない」にチェックを入れると、祝日が選択不可になります。
祝日=日本の国民の祝日・休日(振替休日なども含む)です。
◯ 候補日の表示期間
アポ調整フォームの表示当日から、何日後までを選択可能にするか設定します。
設定できる値は以下のいずれかです。
1週間分、2週間分、1ヶ月分、2ヶ月分
例1)1月7日(火) にアポ調整フォームを開いた場合
設定が1週間分 → 1/14(火) まで
設定が1ヶ月分 → 2/7(金) まで
例2)1月31日(金) にアポ調整フォームを開いた場合
設定が1ヶ月分 → 2/28(金) まで
※2/31がないため、2月末となる
◯ アラートメール
公開中のフォームで予約可能枠数が設定値以下になった場合に、
管理者と担当者に通知します。
予約可能時間帯が少なくなってきた場合のアラートメールを送信するかどうか、
および送信する場合のしきい値を設定します。
※しきい値に設定可能な値は 0~99 です。
◯ ボタンのラベル
[次へ] ボタンの文言を変更できます。
◯ ボタンの色
[次へ] ボタンの色を変更できます。
※日時未選択のときの色はグレーで固定です。
◯ 背景色
アポ調整フォームの背景色を指定します。
※フォームと連携して表示される場合、フォームの背景色が優先され、アポ調整フォーム側の設定は無視されます。
◯ プレビュー
設定を変更すると、右側のプレビューにリアルタイムで反映されます。
このプレビューには、担当者のカレンダーの予定は反映されません。
■選択できる日程の算出方法詳細
◎ 表示される日付
以下の条件をすべて満たす日付が候補日になります。
・ 今日(アポ調整フォーム表示当日)以降
・ 「候補日の表示期間」で設定された期間
・ 「予約の受付期間」で設定された期間
・ 「日程候補」で「予約不可」になっていない曜日
・ 祝日でない(「祝日は予約を受け付けない」にチェックが入っている場合)
◎ 選択できる時間枠
以下の条件をすべて満たす時間帯が選択可能になります。
・「日程候補」で選択された時間帯
・「受付締め切り」を過ぎていない
・担当者のカレンダーの予定が空いている時間
所要時間+前後の確保時間 の予定が空いている時間帯が予約可能です。
例)候補時間帯13:00~18:00、所要時間1時間、前後の確保時間30分の場合
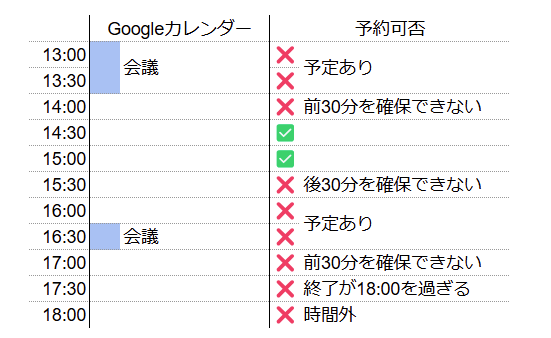
■STEP 3: 予約情報
予約情報として入力する項目を設定します。
フォーム入力方法に関しては以下のサポートサイトをご確認ください。
https://support.haihaimail.jp/manual/bridge/form/
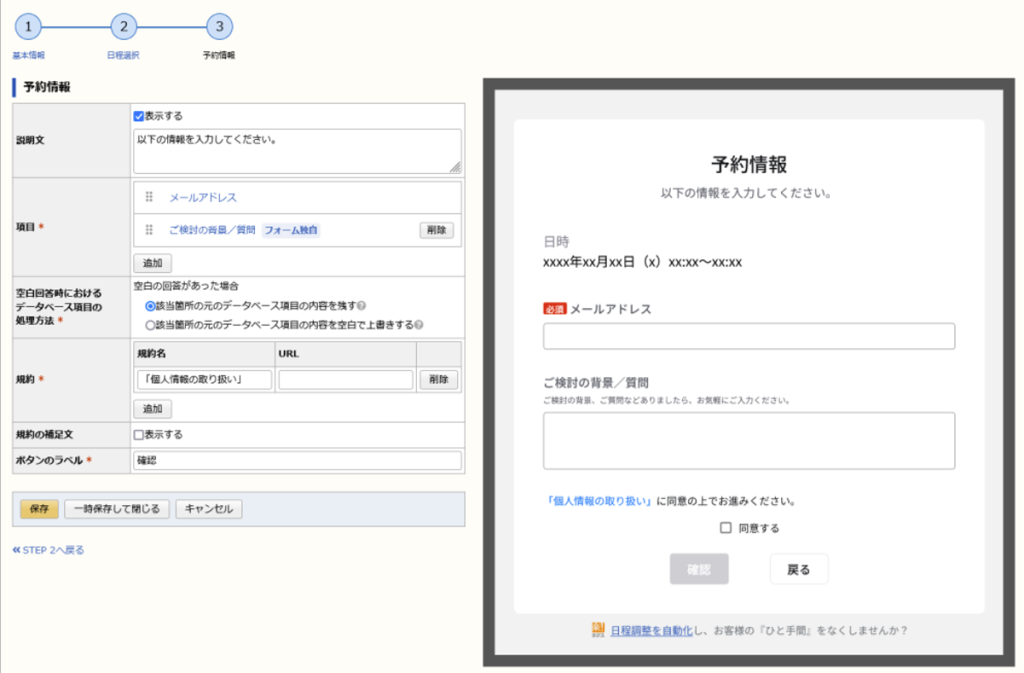
・タイトルは「予約情報」固定となります
・「メールアドレス」と「ご検討の背景/質問」が
デフォルトで設定されています
・一度設定完了したアポ調整フォームの編集時は
[一時保存して閉じる] ボタンは表示されません
■その他仕様・注意事項
・STEP 2, 3では、項目編集後に画面を閉じようとすると、メール作成画面と同様の確認ダイアログが表示されます。
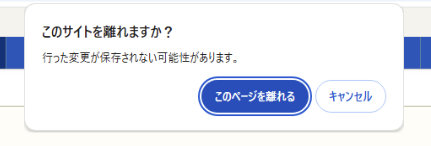
・アポ調整フォームの作成、編集は管理者ユーザのみ可能です。
・同一のアポ調整フォームの編集は、複数人同時には行えません。
編集開始~保存までの間に、他のユーザが保存完了すると、[次へ] [保存] ボタンを押したタイミングでエラー画面に遷移します。
・公開中のアポ調整フォームを編集・保存しても、即時反映はされません。
フォームと同様、[アポ調整フォームを更新] ボタンを押す必要があります。
※記載されているアポ調整フォームのデザインは作成時点のものであり、実際の画面デザインとは一部異なる場合があります。
基本的な操作や機能に変更はございませんので、ご安心ください。
アポ調整フォーム詳細
アポ調整フォーム詳細について、作成したアポ調整フォームを確認できます。
この画面では以下を確認することができます。
・アポ調整フォームの公開/非公開の切り替え
・アポ調整フォーム公開用URLの確認
・編集画面への遷移
・表示項目/デザインのプレビュー
・内部向け通知メール・サンクスメールの設定
・アポ調整フォームへの回答の一覧を表示
・アポ調整フォーム表示回数、回答数、回答率の表示
・このアポ調整フォームを連携しているフォームの一覧表示、各フォーム詳細画面への遷移
・作成完了したアポ調整フォームの詳細画面
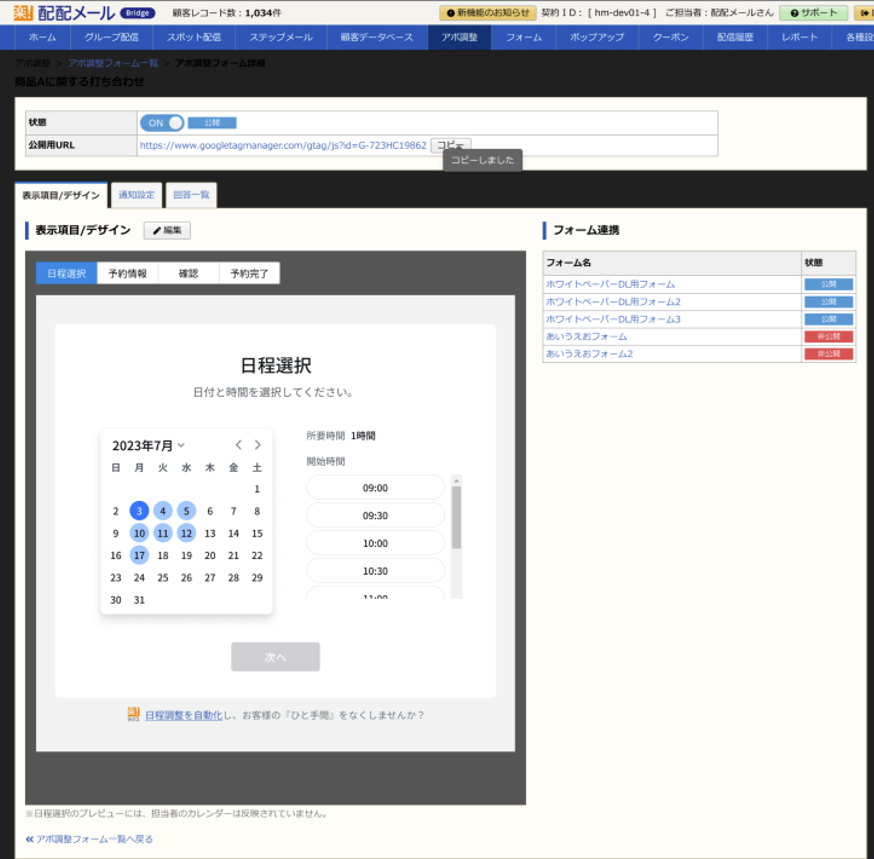
・一時保存状態のアポ調整フォームの詳細画面
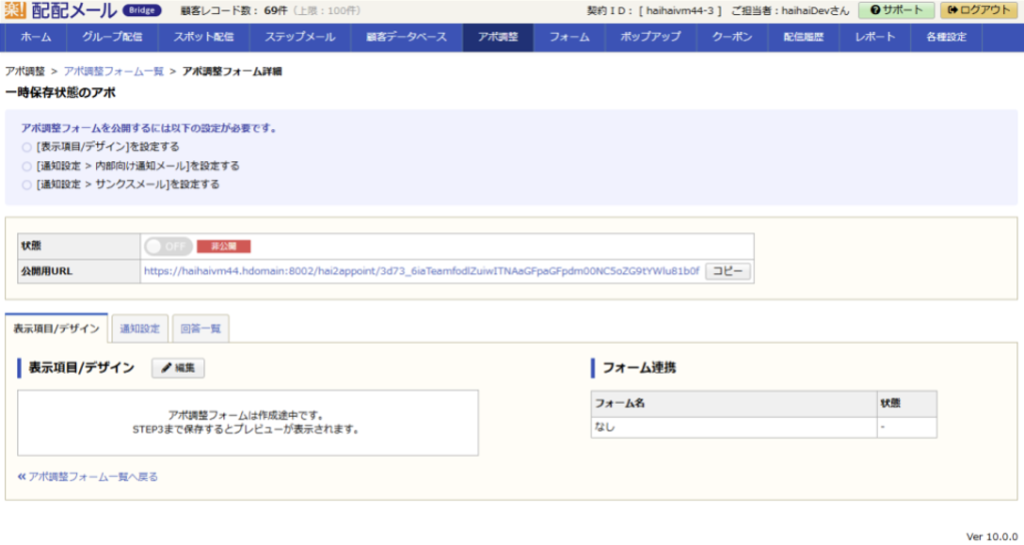
■ アポ調整フォームの公開/非公開の切り替えについて
〇非公開→公開
アポ調整フォームを新規作成した時、非公開となります。
公開するためには3つの設定があり、画面上部に表示されます。
3つすべての✔が付かないと、状態をONにすることができません。
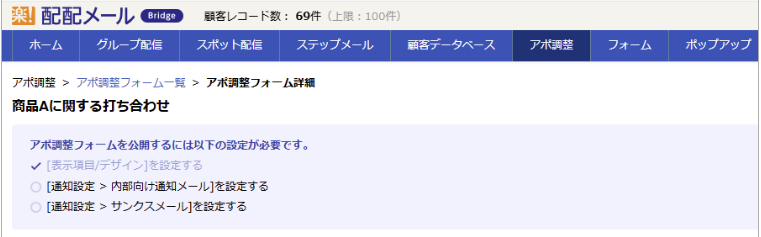
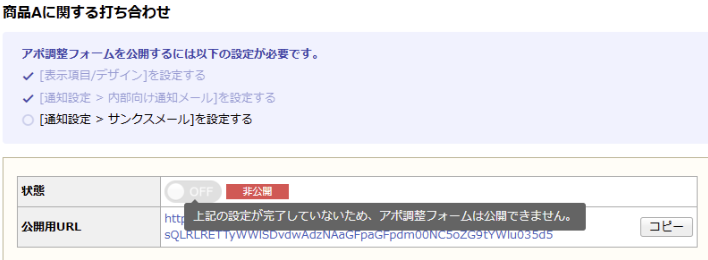
・[表示項目/デザイン]を設定する
…アポ調整フォーム作成画面でSTEP3まで完了すると、✔がつきます。
一時保存状態の場合、✔がつきません。
・[通知設定 > 内部向け通知メール]を設定する
…「通知設定」タブから設定が行えます。
・[通知設定 > サンクスメール]を設定する
…「通知設定」タブから設定が行えます。
〇公開→非公開
公開状態のアポ調整フォームを非公開に切り替えようとしたときは、以下のダイアログが表示されます。
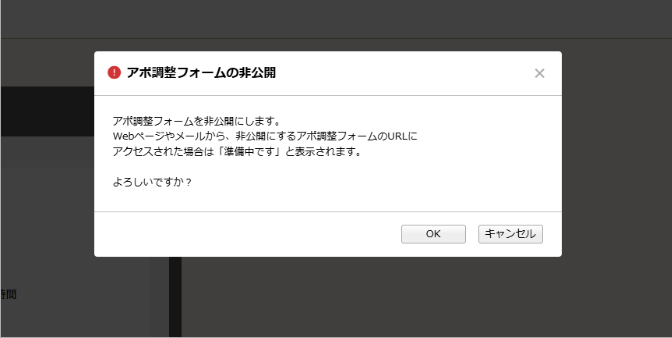
■ 編集画面への遷移について
「編集」ボタンをクリックすると、アポ調整フォームの編集画面に遷移します。
〇作成完了しているアポ調整フォームの場合
STEP1の画面に遷移します。
〇一時保存状態のアポ調整フォームの場合
編集中の画面に遷移します。つまり、「一時保存して閉じる」を押したときの画面が表示されます。
■ 表示項目/デザインタブについて
・「表示項目/デザイン」部分
〇作成完了しているアポ調整フォームの場合
日程選択画面、予約情報画面、確認画面、予約完了画面のそれぞれの画面をプレビューできます。なお、ここでは担当者のカレンダー情報は反映されていません。
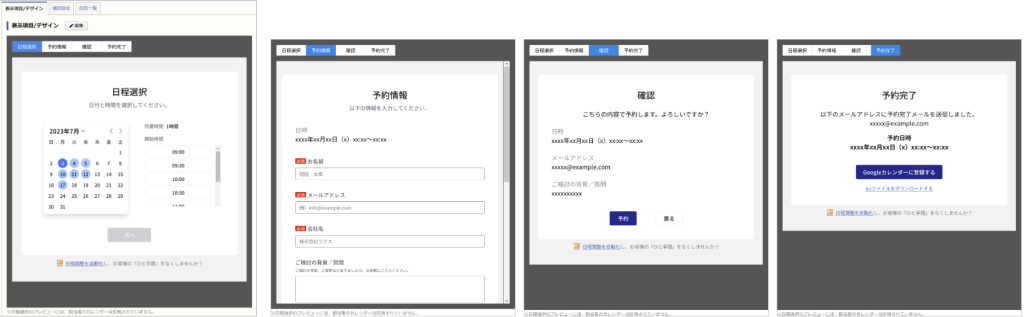
〇一時保存状態のアポ調整フォームの場合
プレビューは見ることができず、作成途中である旨が表示されます。
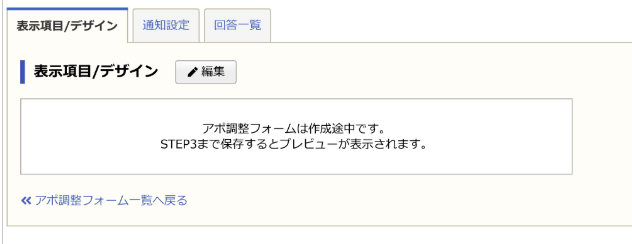
・「フォーム連携」部分
〇このアポ調整フォームを連携しているフォームがある場合
連携しているフォームが、フォームIDの昇順で表示されます。
また、フォーム名がリンクになっており、クリックするとそのフォームの詳細画面へ遷移します。
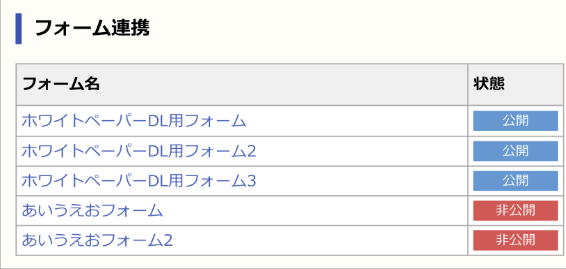
〇どのフォームとも連携していない場合
フォーム名は「なし」と表記されます。
■ 公開中のアポ調整フォームを編集した場合のメッセージについて
フォーム機能と同様に、公開中のアポ調整フォームの内容を編集しても内容は即座に反映されません。
公開中のアポ調整フォームを編集した場合、この画面上部に以下のメッセージが表示されます。

「アポ調整フォームを更新」ボタンをクリックすると、公開しているアポ調整フォームへ編集内容が反映されます。また、黄色枠内のメッセージが消えます。
フォーム設定
フォームの回答完了画面にアポ調整フォームを表示させたい場合、
フォームの設定画面から、連携したいアポ調整フォームを設定できるようになります。
フォーム>該当のフォームを選択>表示項目/デザインの編集ボタンをクリック
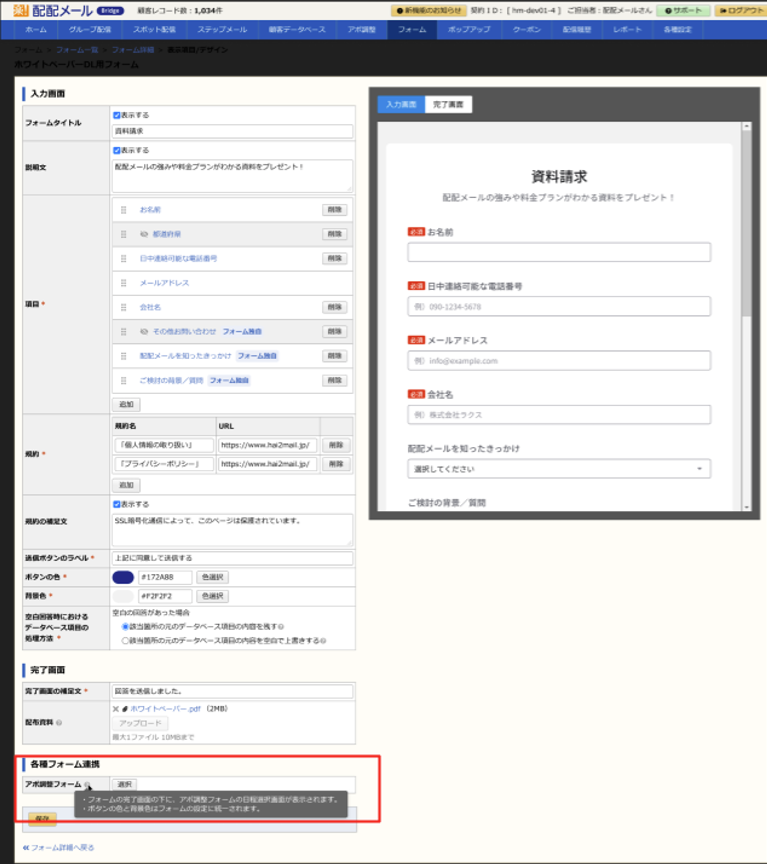
・?マークにカーソルを合わせたときに表示されるツールチップ

・アポ調整フォームが1つも存在しないときに表示されるツールチップ
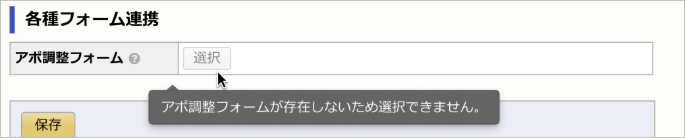
・「選択」ボタンを押すと開く選択ダイアログ には、まだ作成完了していない一時保存状態のアポ調整フォームは表示されません。
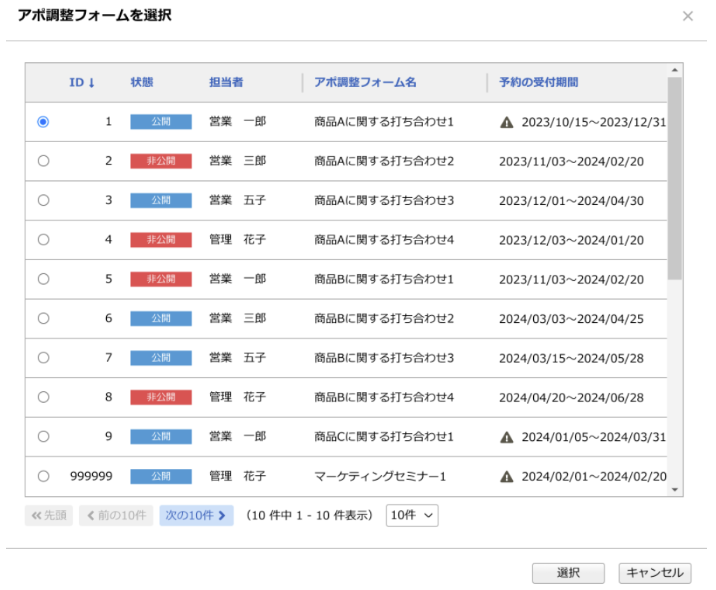
「予約の受付期間」列に、⚠マークが表示されるのは、以下の場合です。
・アポ調整フォームが公開状態である
かつ
・予約の受付期間を設定している
かつ
・現在日時が予約の受付期間の終了日を超えている 場合となります。
・アポ調整フォームが選択されたときの表示
「選択」ボタンが非アクティブになり、選択中のアポ調整フォームの名称が表示されます。
別のアポ調整フォームを選択するときは、「✕」を押して削除してから再選択する必要があります。

・公開状態のアポ調整フォームが選択されているときの、プレビュー画面の表示
「完了画面」タブを選択すると、フォームの完了画面の下にアポ調整フォーム画面のプレビューが表示されます。
このプレビューには、担当者のカレンダーは反映されていません。
また、非公開状態のアポ調整フォームが選択されている場合、アポ調整フォーム画面のプレビューは表示されません。
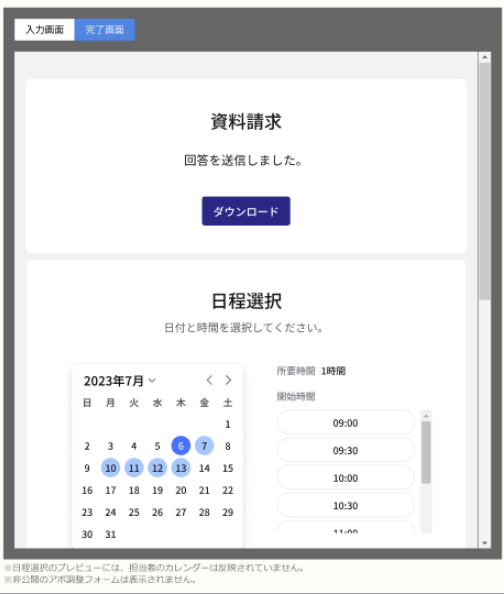
フォームの閲覧画面から、連携しているアポ調整フォームについて確認できるようになります。
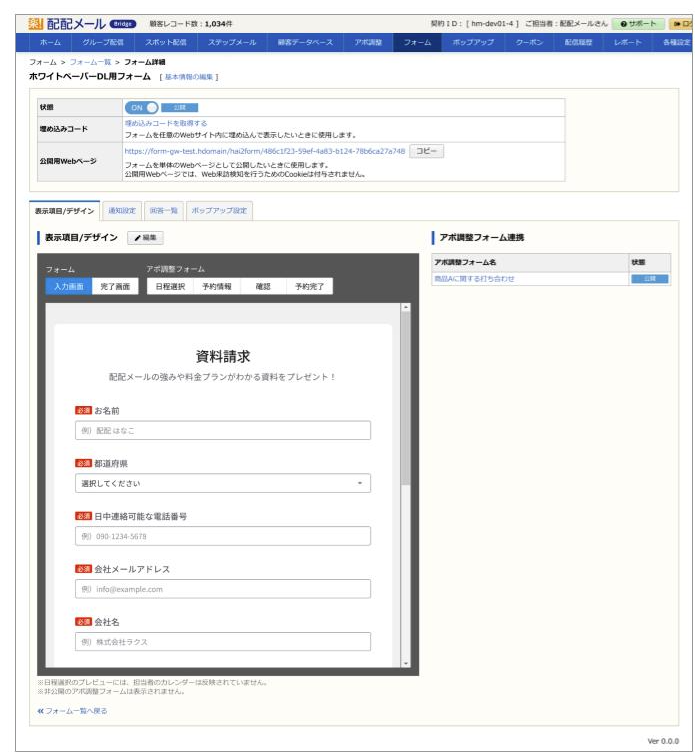
◎公開中のアポ調整フォームを連携している場合
・「表示項目/デザイン」部分
上部に、”アポ調整フォーム”の部分が追加されます。
選択することで、連携しているアポ調整フォームの各画面をプレビューできます。
ここで、フォームの「完了画面」もしくはアポ調整フォームの「日程選択」のボタンを押したときは、この両方が同時に選択され、以下のような画面が表示される仕様となっています。
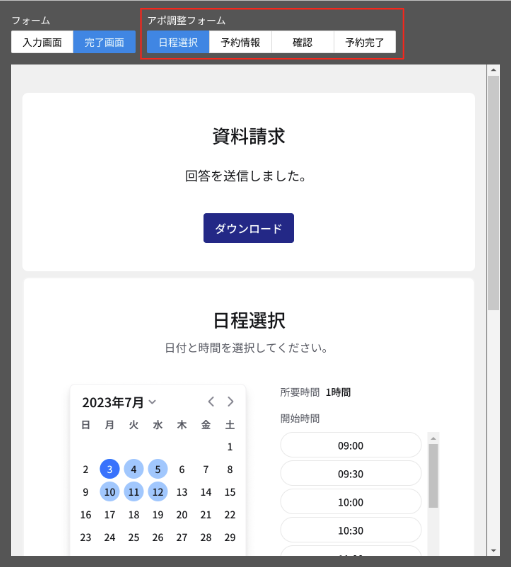
・「アポ調整フォーム連携」部分
連携しているアポ調整フォームのフォーム名と、公開状態が表示されます。
フォーム名のリンクをクリックすると、該当のアポ調整フォーム詳細画面に遷移します。
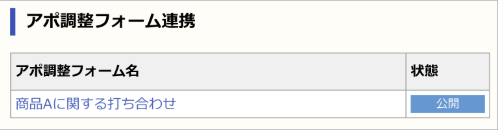
◎非公開状態のアポ調整フォームを連携している場合
・画面上部のアラート
連携中のアポ調整フォームが非公開状態であることのアラートが表示されます。
※この状態でも、フォームを公開して運用することは可能です。

・「表示項目/デザイン」部分
“アポ調整フォーム”部分は選択できる状態になっており、連携しているアポ調整フォームの各画面をプレビューできます。
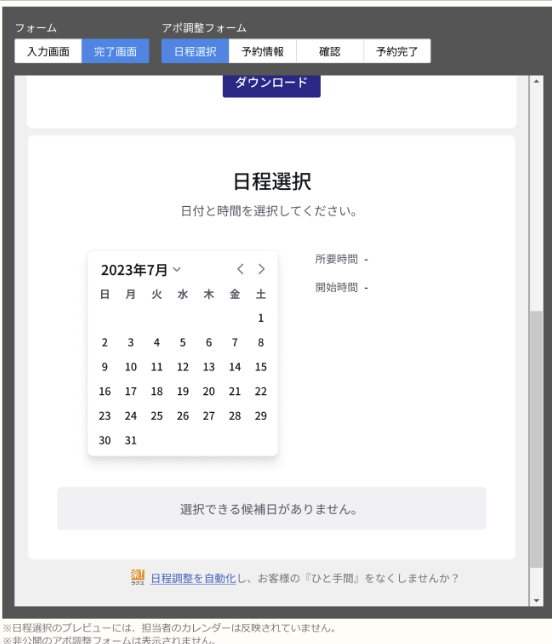
※記載されているアポ調整フォームのデザインは作成時点のものであり、実際の画面デザインとは一部異なる場合があります。
基本的な操作や機能に変更はございませんので、ご安心ください。
通知設定
アポ予約した際に送信される、3つの通知メールを設定します。
・内部向け通知メール: 配配ユーザー側(設定したアドレス)に送信されるメール
・サンクスメール: アポを予約したエンドユーザーに送信されるメール
・リマインドメール:アポ予定の前日に送信されるリマインドメール
※「内部向け通知メール」と「サンクスメール」は設定必須で「送信しない」の選択肢はありません。
未設定の状態では、アポ調整フォームを公開できません。
■通知設定タブ
アポ調整フォーム詳細画面の「通知設定」タブで、内部向け通知メール・サンクスメールの設定を確認できます。
※「内部向け通知メール」の本文(お申込み内容)に担当者情報が表示されます。
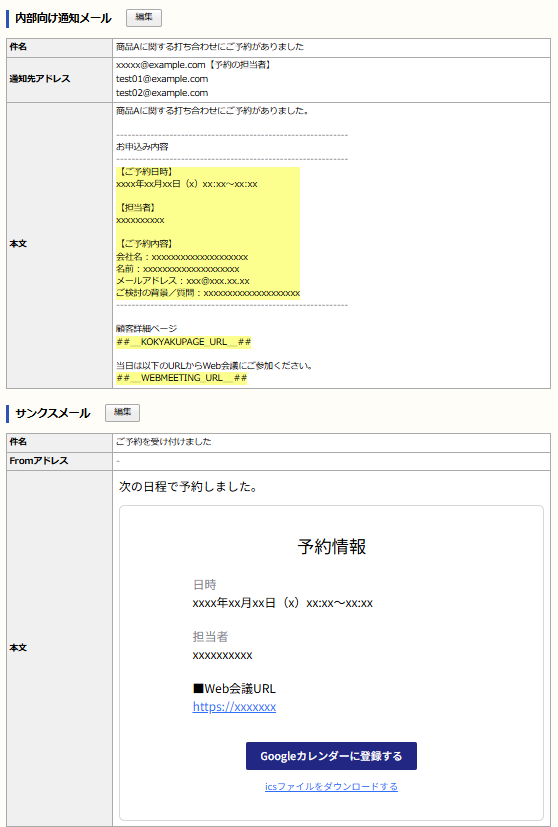
※サンクスメールはフォームと異なり、HTMLメールとなります。
テキストパートにも同様の内容が記載されます。
「予約情報」の部分は自動で挿入され、その上の文章のみ設定変更可となっています。
配布資料添付の機能はありません。
実際に送信されるメールにはアポ調整機能のPRのバナー画像が挿入されます。ただしこの画面のプレビューには表示されません。
・内部通知メール編集
■送信設定
通知メールを送信する/しないを選択できます。
■件名
通知メールのタイトルを指定します。
■通知先アドレス
複数の担当者を設定できるため、予約の割当たった担当者への通知は必須としつつ、任意のアドレスも設定できます。
任意のアドレスへも送信する場合、テキストエリアに改行区切りで最大10件まで登録できます。

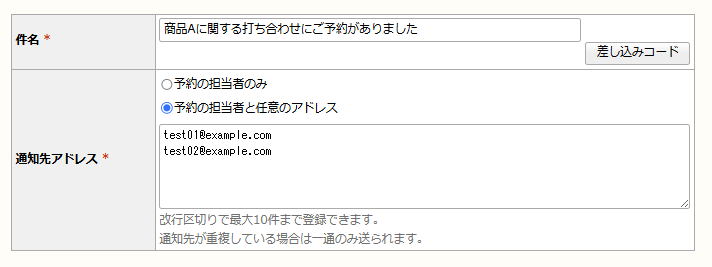
■テキスト
メール本文を指定します。
「特殊リンク」ボタンより、以下が指定できます。
・回答内容
・顧客詳細ページ
・メールアドレス
「差込コード」ボタンより、顧客データベース項目の内容が指定できます。
・サンクスメール編集
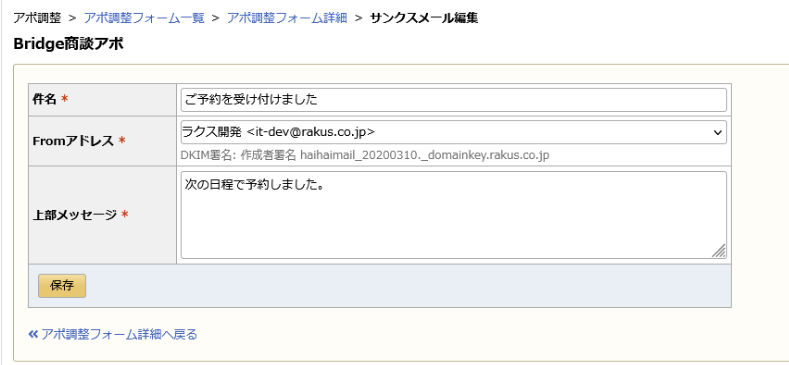
■件名
メール件名を指定します。
■Fromアドレス
「各種設定 > 各種設定メニュー > Fromの設定」で設定したものから選択します。
■上部メッセージ
メール冒頭に挿入するメッセージです。
HTMLは利用できません。
・リマインドメール編集
エンドユーザーに向けて、アポ予定の前日(固定)にリマインドメールを送信できます。
※予約確定時点の情報のみを保持するため、カレンダー側で予定が変更された場合でも、変更前の情報(予約日時)でリマインドメールが送信されます。
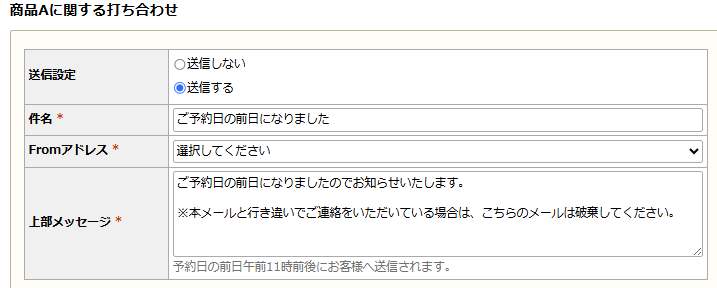
■送信設定
リマインドメールの送信有無を設定します。
■件名
リマインドメールの件名を指定します。
■Fromアドレス
「各種設定 > 各種設定メニュー > Fromの設定」で設定したものから選択します。
■上部メッセージ
メール冒頭に挿入するメッセージです。
HTMLは利用できません。
受信者画面
■日程選択画面
エンドユーザーが、アポの日程を選択することができます。
選択可能な曜日、期間、時間帯はそのフォームの設定によります。
・担当者として設定された配配ユーザーのGoogleカレンダーの予定を自動で確認し、空きのある時間帯のみが選択可能になります。
※日程候補の抽出には、担当者のカレンダーに加え、
アポ共通設定で指定された条件(担当者の受付件数上限、予定の除外設定)も空き状況の判断に影響します。
※受付比率は日程候補の抽出には影響しません。
・「アポ調整フォーム作成 Step2 > 担当者の指定欄」の設定により
「担当者」プルダウンの表示有無を設定できます。
◎チェックON(表示する)の場合
※空き枠のない担当者は担当者選択プルダウンの選択肢に表示されません。
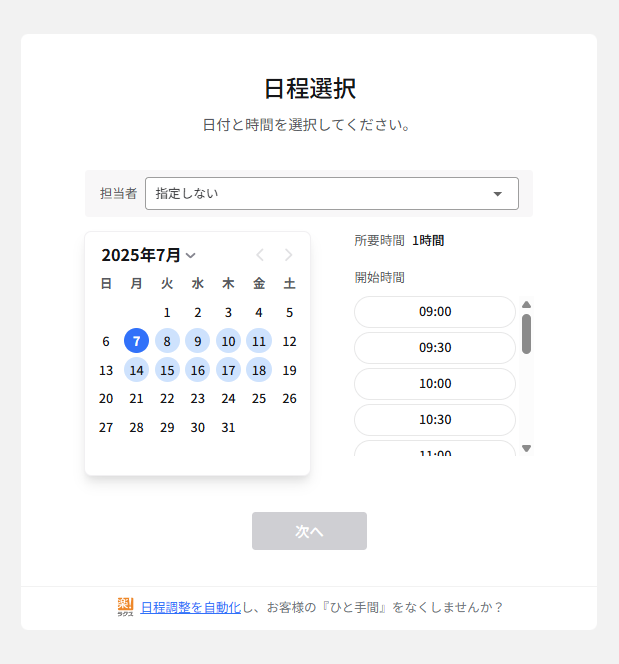
◎チェックOFF(表示しない)の場合
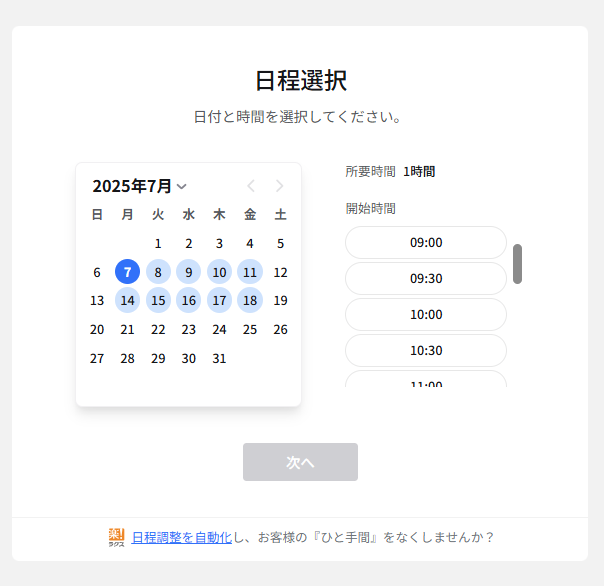
・アポ調整フォーム単独の場合
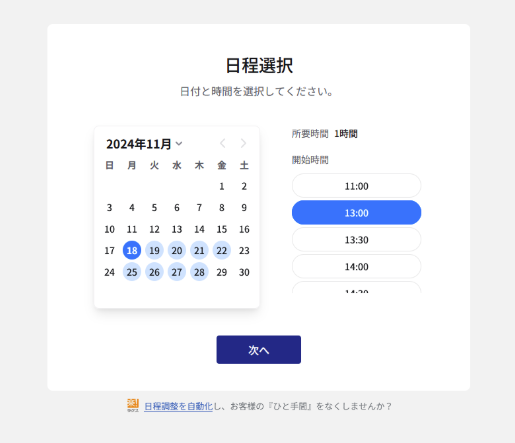
・フォームと連携する場合(フォーム回答完了画面の下に表示)
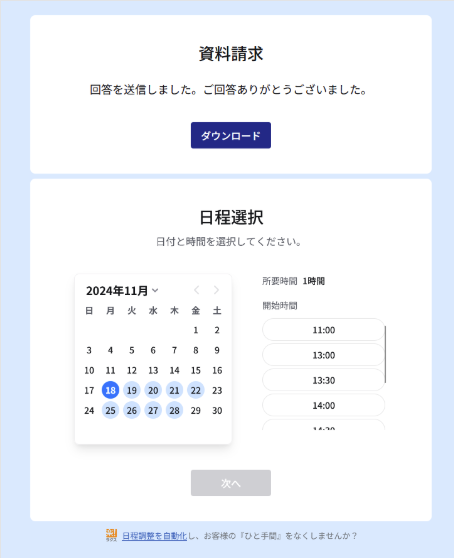
■予約情報入力画面
フォームと同様に、メールアドレスと顧客データベース項目、フォーム独自項目の入力を行います。
入力項目はフォームと同様に自由に設定が可能です
フォームと連携したアポ調整フォームの場合、入力欄は以下のようになります。
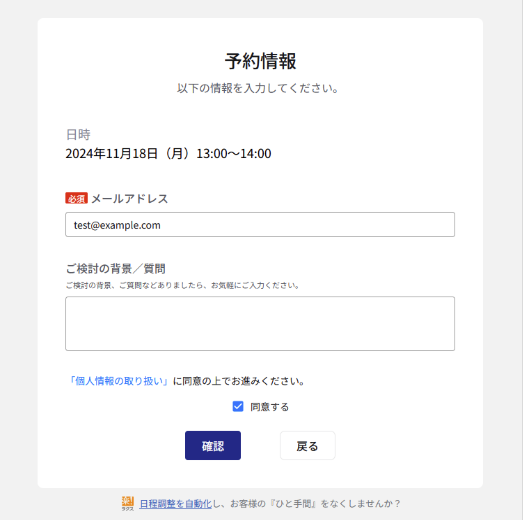
・メールアドレス:フォームで入力した値が自動で入力されます(編集不可)
・顧客データベース項目:フォームで入力した値が自動で初期値となります(編集可)
・フォーム独自項目:未入力が初期状態(フォームに同名の項目があっても反映されません)
その他の仕様は基本的にフォームと同じとなります。
■確認画面
選択した日時と、前画面で入力した内容を確認できます。
[戻る] ボタンを押下すると入力画面に戻れます。
※「予約」ボタン押下時に、アポ調整フォームの「受付比率」の設定と直近の担当実績に従い割り当てる担当者が決定されます。
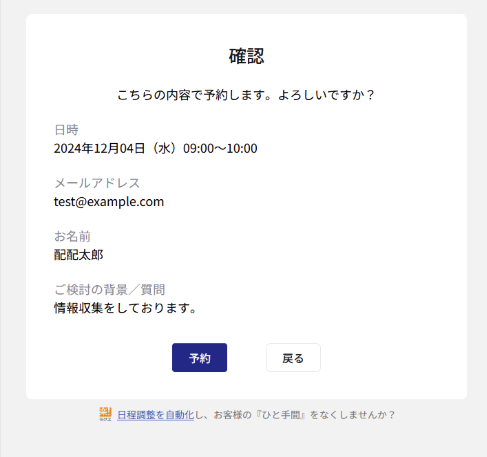
〇「受付比率」による割り当てを行うケース
・予約ボタン押下時に、エンドユーザが選択した日程(時間帯)に
空きのある担当者が2名以上存在している。
〇「受付比率」による割り当てを行わないケース
・予約確定の際、エンドユーザが選択した日程(時間帯)に空きのある担当者が1名しかいない
・日程選択画面の「担当者プルダウン」で特定の担当者を選択している
〇直近の担当実績
該当のフォームにおける、「直近30日(※1) で アポ予約を受け付けた件数(※2)」を
直近の担当実績とする。
※1:「直近30日」
・「商談を行う日(=予約日)」ではなく、
現在日付(=予約操作を行っている日)を軸とする
・当日を含めた、直近の30日を対象とする
(現在日付が9/25であれば8/27~9/25の30日間が対象)
※2:「アポ予約を受け付けた件数」
・未来日(=まだ商談はしてない)も含め、
直近30日で受け付けた予約数を実績とする
・以下は実績件数に計上しない 取消済みの予定 「加算キーワード」により
上限カウント対象となる予定
■完了画面
[予約] ボタンを押し予約が完了すると、完了画面が表示されます。
また、同時に以下の処理が行われます。
・顧客データベースに登録 or 更新
・設定したグループ・プランに顧客を登録
・担当者(配配ユーザー)のGoogleカレンダーにアポ予定を登録
・設定されたメールアドレスに「内部向け通知メール」を送信
・エンドユーザーの入力したアドレス宛に「サンクスメール」を送信
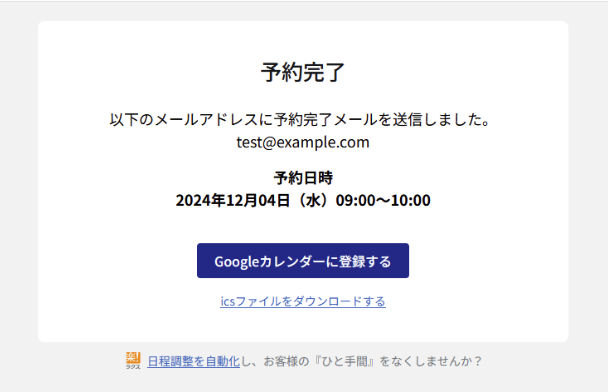
担当者のカレンダーに登録される予定の例
以下の情報がカレンダーに含まれます。
・タイトル・説明
└作成画面STEP 1で設定したもの
※差し込みコードで顧客データベース項目(例:企業名など)を挿入している場合、
顧客情報に合わせてその内容も反映されます
・Google MeetのURL
└Web会議を利用する設定にした場合のみ
アポごとに異なるURLとなります。
・予約した顧客の配配での閲覧画面のURL
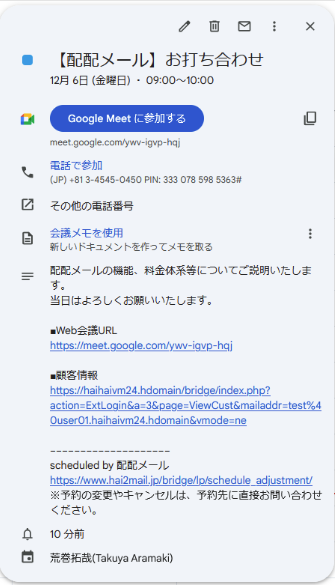
[Googleカレンダーに登録する] ボタンを押すと、Googleカレンダーの
予定登録画面が開かれます。
※Googleアカウントでログイン済みの場合のみとなります。
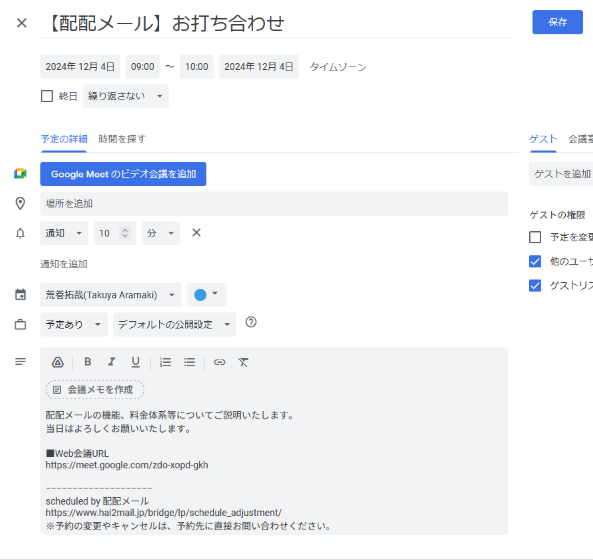
■リマインドメール画面
「予約情報」の部分は自動で挿入され、その上の文章のみ設定変更可となっています。
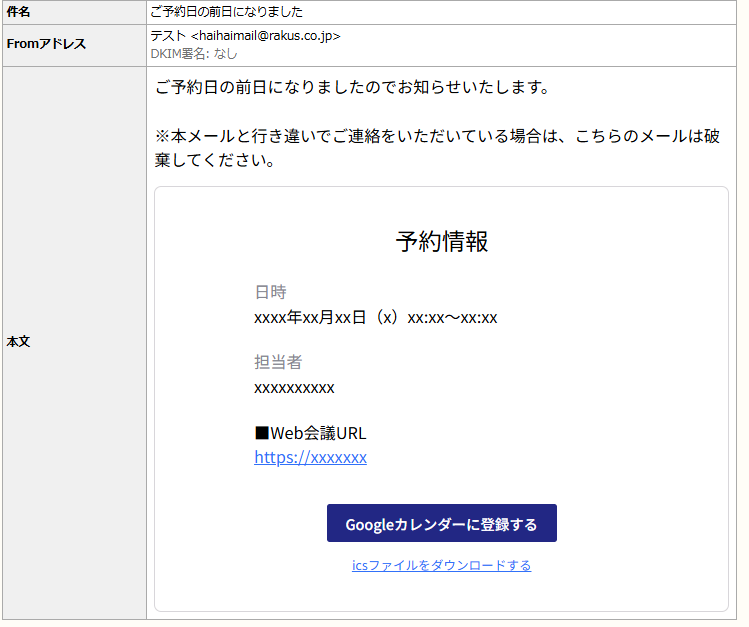
[icsファイルをダウンロードする] リンクをクリックすると、ics (iCalendar) ファイルが
ダウンロードされます。
icsファイルを利用して、各種カレンダーアプリに予定をインポートすることができます。(詳細は利用するOSやアプリによって異なります)
例)iPhone の場合、以下のようになります。
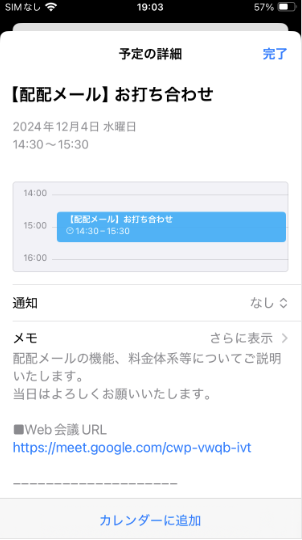
■配配メール/アポ調整機能のPR
エンドユーザーに向けてのサンクスメールに、配配メール・アポ調整機能のPRを表示されます。
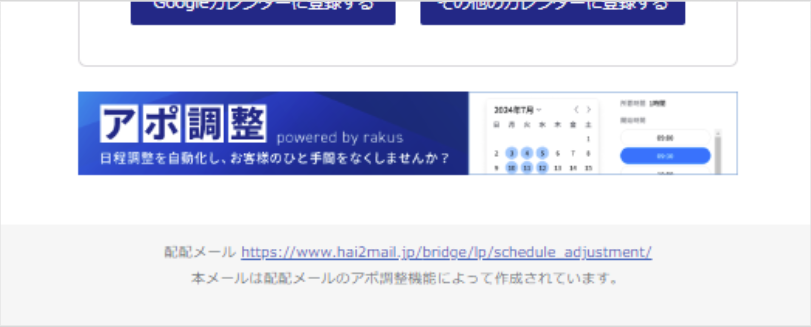
■その他注意点
・フォームと連携する場合、背景色はフォーム側の設定が反映され、アポ調整フォームの背景色設定は無視されます。
・以下に該当するメールアドレスは入力することができません(入力エラーとなります)
〇トラップアドレス
リストクリーニング機能において「不正なアドレス」としているもの
〇その他特定のドメインのアドレス
配配アプリ側で保持したドメインリストに完全一致するドメインのメールアドレスが入力されたときは、登録ができません。
・日時は全て日本時間が基準です。海外から利用の場合でも日本時間基準で表示されます。
・予約処理実行時に、改めてGoogleカレンダーの予定を取得し空きを確認します。
日程選択画面では選択可能でも、[予約] ボタンクリックまでの間に予定が入っていた場合、エラーとなります。
ただし、[予約] ボタン押下~予定空き確認~予定登録 までの一瞬に別の予定が入った場合、予定が重複してしまう可能性はゼロではありません。
・Googleカレンダーの予定は、一度取得すると配配メールサーバーに180秒間キャッシュされます。
担当者のカレンダーに予定を追加した直後は、アポ調整フォーム上では予約可能として表示されることがあります。
ただしその枠を選択しても予約時にエラーとなります(上記のとおり予約処理時には再度空きを確認するためです)
※記載されているアポ調整フォームのデザインは作成時点のものであり、実際の画面デザインとは一部異なる場合があります。
基本的な操作や機能に変更はございませんので、ご安心ください。
回答一覧画面
エンドユーザの回答情報については、アポ調整フォーム詳細画面の「回答一覧」タブより確認できます
※「予約状況」、「担当者(ユーザー名)」も表示されます
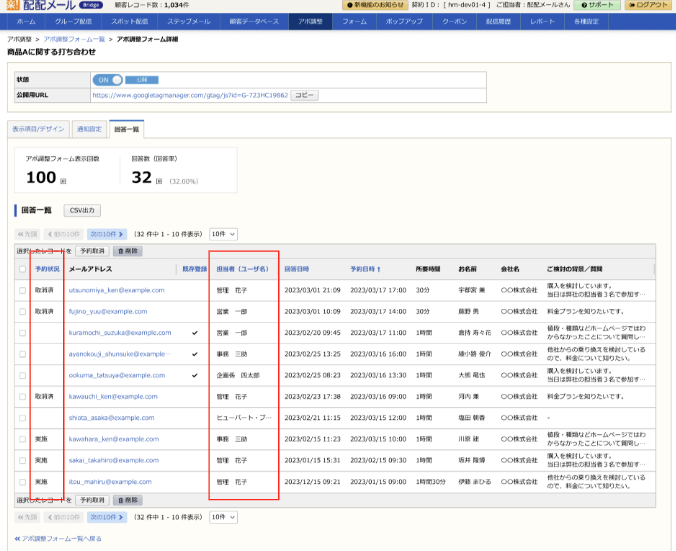
〇 アポ調整フォーム表示回数
フォームが表示された回数
〇 回答数
フォームに対して回答された件数
回答が削除されても、この数値は減りません。
〇予約状況
該当行のアポ予約(回答)データのステータスを表示します。
・実施 :予約日を過ぎたアポ予約
・取消済 :配配メール上で「予約取消」操作が行われたアポ予約
・空欄 :上記いずれにも該当しない、「商談待ち」状態のアポ予約
※1日1回、深夜時間帯に予約日が過ぎているアポ予約の予約状況を
「空欄」から「実施」に更新します。
〇 メールアドレス
回答時に入力されたアドレス
リンク押下で、顧客情報閲覧画面に遷移します。
〇担当者(ユーザ名)
アポ予約時に割り当たった担当者の名前を表示します。
削除済みの場合はユーザ名の後ろに「(削除済)」と表示されます。
〇 既存顧客
既存顧客かどうかを表す項目
既存顧客が回答した場合、この項目にチェックが付きます。
〇 回答日時
アポ調整フォームに回答された日時
〇 予約日時
商談(アポ)の開始日時
顧客がアポ調整フォームで選択した日時が表示されます。
■アポ予約の取り消し
回答一覧画面から、アポ予約の取り消しも可能です。
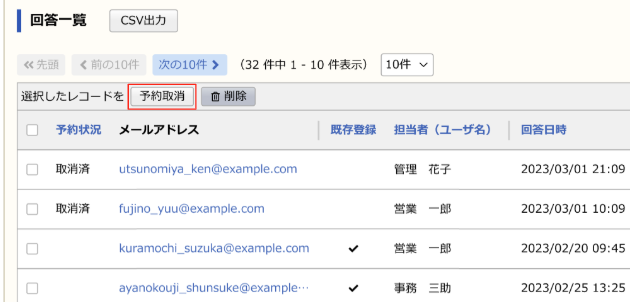
〇操作
該当レコードのステータスを「取消済」に更新します。
〇カレンダー連携
担当者のカレンダーに登録された予定を削除します。
〇リマインドメール
該当の予約に対するリマインドメールは送信されなくなります。
〇エラー時の挙動
カレンダー予定削除時に、以下のようなケースが発生した場合、エラーメッセージが表示され、カレンダー予定の削除がスキップされる場合があります。
・カレンダー側で予定が変更/削除されている
・外部サービス連携が無効、配配ユーザーが削除されている
・カレンダーシステム側の問題などが発生した
その際は、ユーザーは状況に応じて手動での対応(手動削除、再連携など)が必要となります。
※その他注意事項
・予約状況が「取消済」のアポ予約は予約取消不可です。
・予約日が過ぎている予約状況「実施」のアポ予約は取消可能ですが、過去の予定はカレンダー側では削除されず、配配側のステータス変更のみとなります。
・Google側のアクセス制限の関係で、一度に「予約取消」操作できる上限件数は「10件」までとなります。
※補足事項
・同一顧客(同じメールアドレス)の複数回答について
同一顧客の複数回答は可能です。
複数回答した場合、すべての回答データが保持されています。・顧客レコードを編集しても、回答時点の内容が表示されます。
・回答一覧画面と同様に、顧客閲覧画面からも予約取消操作が可能です。
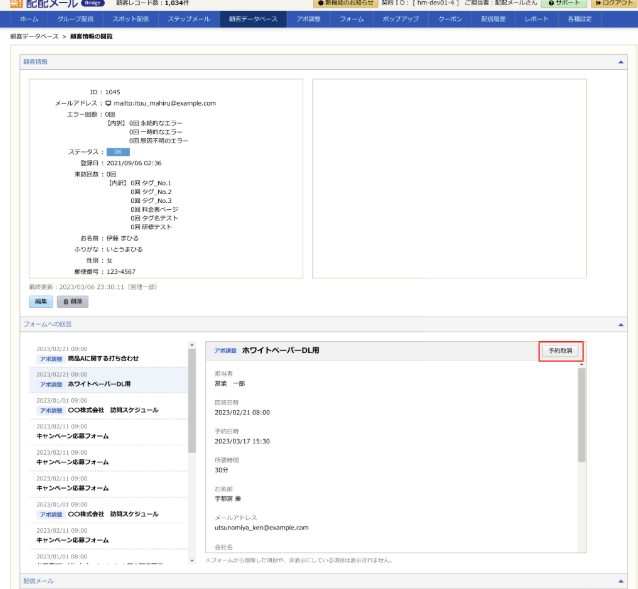
・非表示の設問項目の回答データは表示されません。
・お客様がアポ調整フォームから予約後、担当者がGoogleカレンダーから予定を変更・キャンセルしても、配配メールに表示される予約日時は変更されません。
・以下の様な操作が行われた場合、配配メールには重複する予約日時が表示されます。
1. お客様がアポ調整フォームから予約
2. 担当者がGoogleカレンダーから1の予定をキャンセル
3. 任意のお客様がアポ調整フォームから1と同じ予定で予約
(2でキャンセルしたことにより、アポ調整フォームには1で予約した予定は空き枠として表示されます
■回答データのCSV出力
回答データはCSVファイルへも出力が可能です。
非表示となっている設問項目も出力できます。
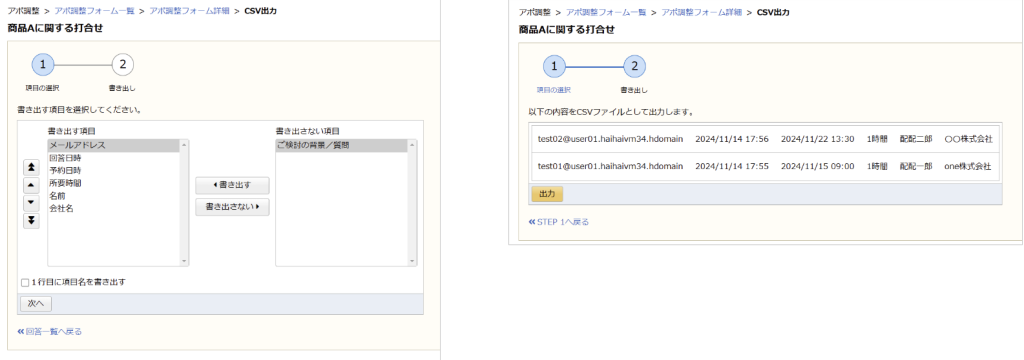
※多言語オプションをご契約いただいているお客様は、UTF-8による書き出しも可能です。
各種通知メール
アポ調整フォームが予約できない状態であることに気づかず、公開され続けることを防ぐため、ユーザーに通知メールが送信されます。
メールの種類は以下の4つです。
・予約枠が埋まっているメール
・予約の受付期間終了日予告メール
・予約の受付期間終了日超過メール
・エラー通知メール
■ 予約枠が埋まっているメール
予約できる枠数が設定した枠数以下の場合、以下のような通知メールが管理者ユーザー全員・該当アポ調整フォームの担当者あてに送られます。
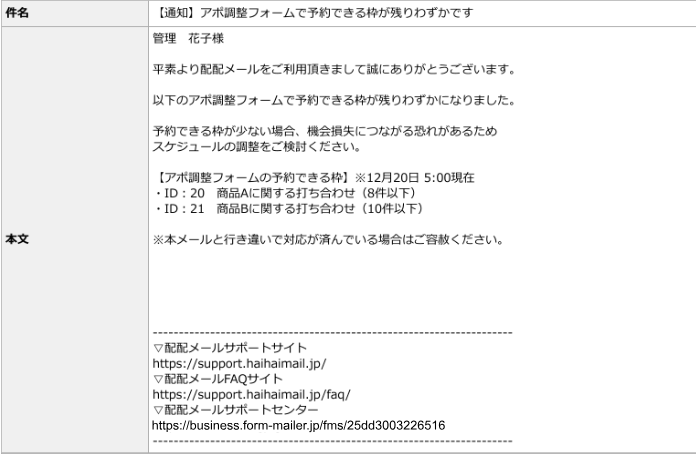
※アポ調整フォーム作成・編集画面の「STEP 2: 日程選択」で、このアポ調整フォームについて
・予約枠が埋まっているメールを送信するかどうか
・予約できる枠数が何件以下の場合に予約枠いっぱいメールを送信するか
を設定できます。
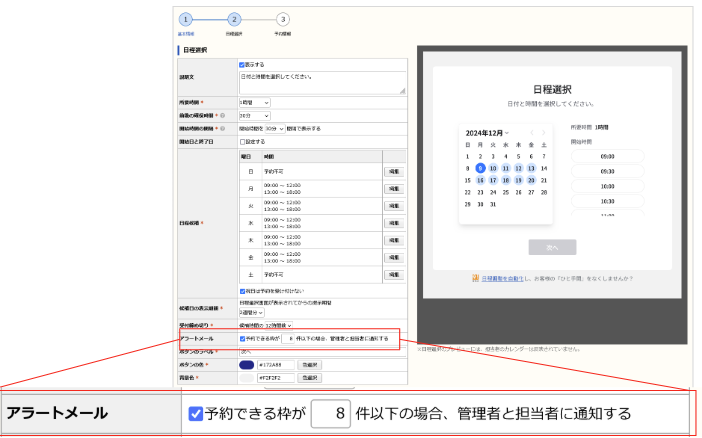
■ 予約の受付期間終了日予告メール
予約の受付期間を設定しており、終了日のちょうど7日前 または ちょうど1日前に管理者ユーザー全員に送信されます。
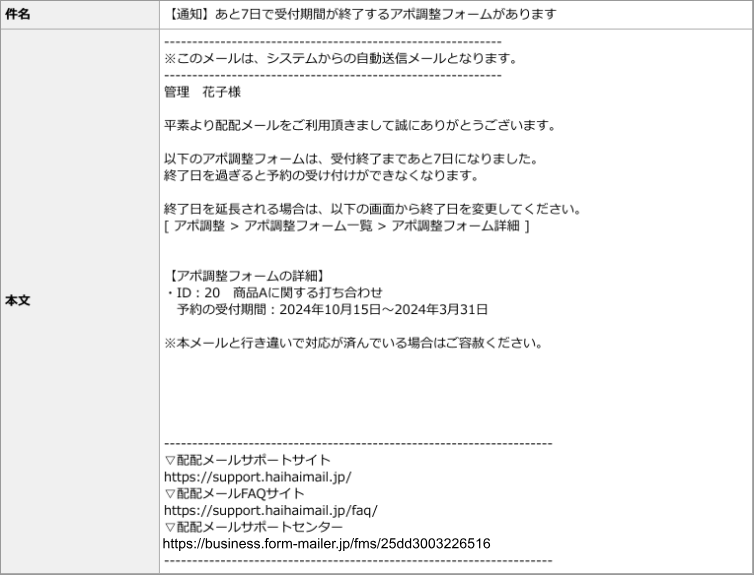
■ 予約の受付期間終了日超過メール
予約の受付期間を設定しており、終了日を過ぎている場合に管理者ユーザー全員に毎日送信されます。
終了日の変更は アポ調整>アポ調整フォーム一覧>アポ調整フォーム詳細
より終了日の変更をお願いいたします。
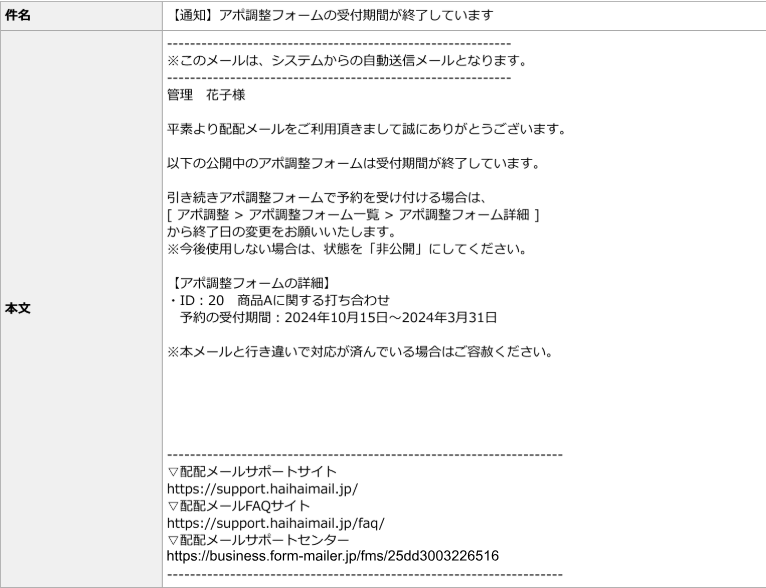
■ エラー通知メール
Google連携情報が無効である状態でGoogleと通信した場合、エラーが発生します。
その際、再連携を促すためにエラー通知メールが管理者ユーザ全員、エラーが発生したアポ調整フォームの担当者に送信されます。
管理者ユーザには、すべてのアポ調整フォームのエラー情報が1通にまとめられて送信され、
担当者には、自分が担当者に設定されているアポ調整フォームのエラー情報が1通にまとめられて送信されます。
管理者ユーザー宛て
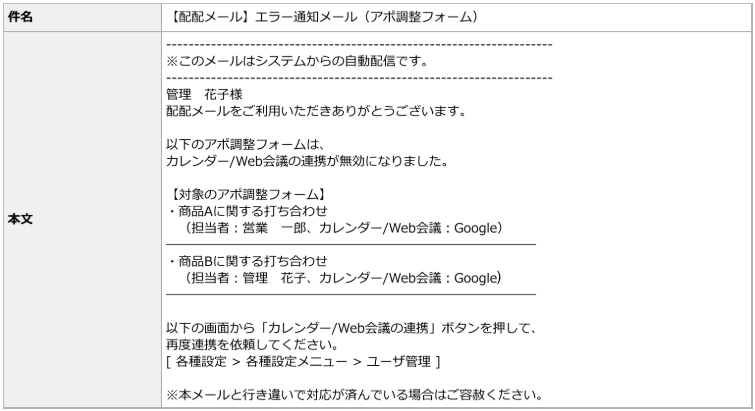
担当者宛て
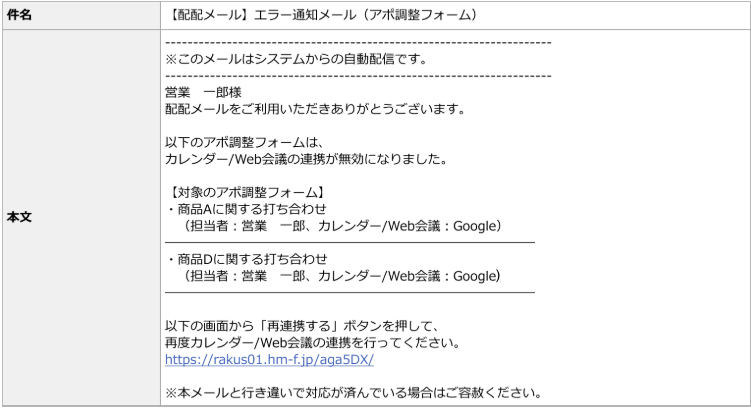
※エラー通知を止める方法
・エラーが発生したアポ調整フォームを非公開にする
エラー通知メールに記載されている【対象のアポ調整フォーム】を非公開状態にしてください。
・担当者が再連携する
アポ調整フォームを公開し続ける場合、Googleの連携情報を更新してください。
担当者宛てのエラー通知メールの下部にあるリンクから、カレンダーWeb会議の再連携を行うことで更新できます。
顧客レコードの検索
顧客レコードの検索(顧客データベース>詳細検索)で、
「登録経路(フォーム)」を選択したときに、アポ調整フォームも選択できるようになり、条件に指定したアポ調整フォームから顧客となったデータを検索できるようになります。
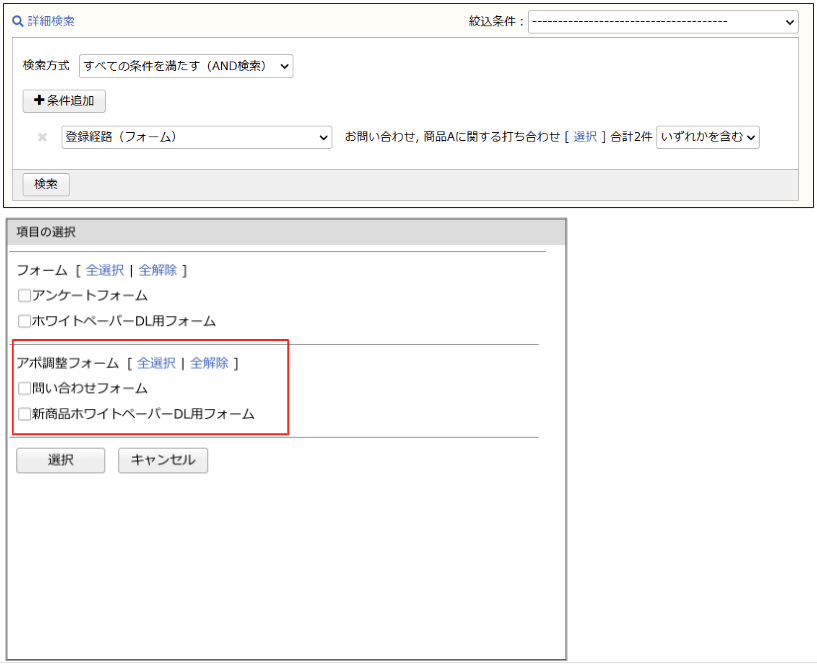
また、検索条件「フォーム回答状況」ではアポ調整フォームも選択が可能になります。
顧客の流入経路は問わず、アポ調整フォームへの回答期間、回答有無によって検索できるようになります。
回答有無は以下のいずれかの値を選択できます。
すべてに回答、いずれかに回答、すべてに未回答
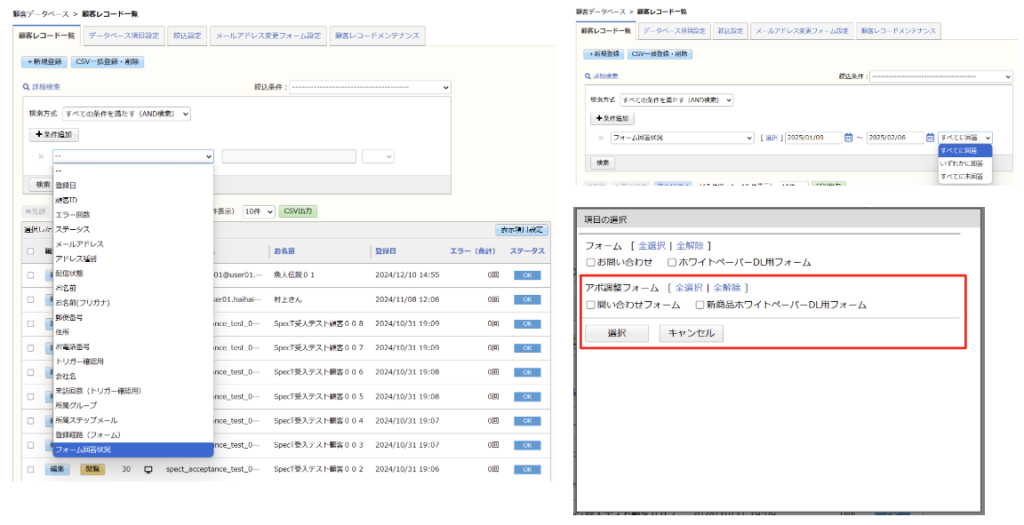
顧客情報の閲覧画面での回答データの確認
エンドユーザの回答情報については、顧客データベースの顧客情報の閲覧画面でも確認できます。
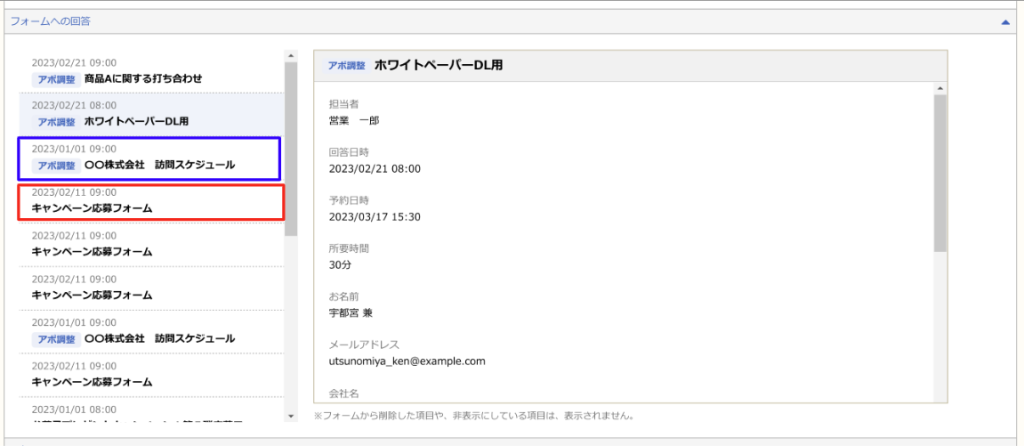
※既存のフォームとアポ調整フォームが連結されたものに最後まで回答した場合、回答にはそれぞれ別の要素として表示されます。
上記図の赤枠はフォームで回答した内容、青枠がアポ調整フォームで回答した内容になります。
※担当者の項目には、そのアポ調整フォームの現時点での担当者名が表示されます。
アポ調整フォームの担当者設定を変更すると、この画面で表示される担当者名も変更されます。
※顧客データの削除について
顧客データを削除した場合、回答データも合わせて削除されます。
※一般ユーザにおいて、参照可能範囲の顧客であれば、既存のフォームからの回答、アポ調整フォームからの回答の全てが表示されます。
※非表示の設問項目の回答データは表示されません。
非表示の回答データは [アポ調整フォーム詳細 > CSV出力] から確認できます(管理者ユーザのみ)。
※アポ調整フォーム経由でグループ・プランに登録されると、以下のような挙動となります
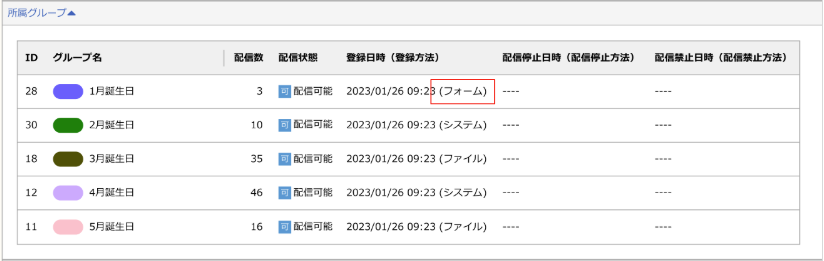
一般ユーザーの権限付与
アポ調整機能の追加により、アポ調整フォーム経由で登録された顧客データを担当者である一般ユーザも閲覧できるよう、一般ユーザへ顧客データベース権限を付与できるようになりました。
権限付与によってできる操作は大きく以下の3つになります。
・顧客作成
・顧客一覧画面の表示
・顧客閲覧画面の表示
権限付与方法
各種設定>システム設定>ユーザ管理>編集画面で行えます。
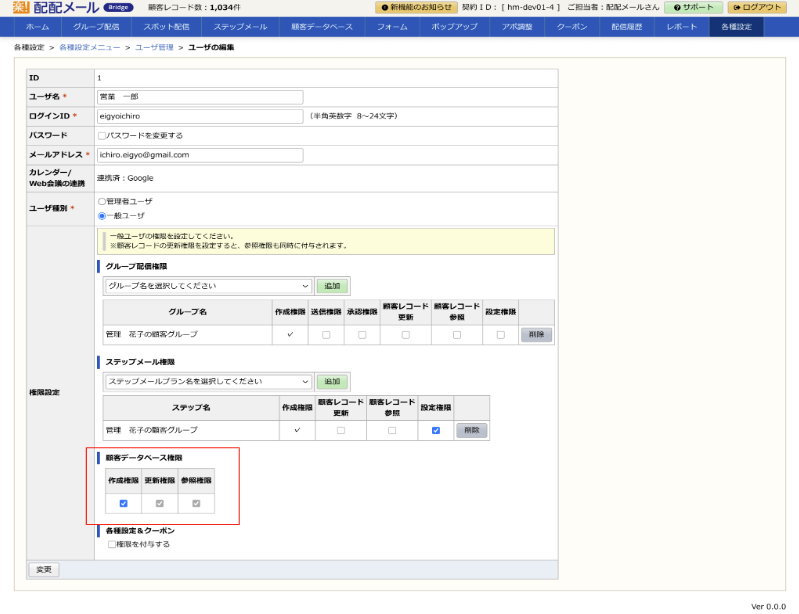
作成権限 : 顧客レコードを新規で作成できる
更新権限 : 閲覧対象となっている顧客レコードを編集できる
参照権限 : 自分の予定に紐づいていない顧客レコードを参照できる
付与した権限は「ユーザ閲覧画面」で確認できます。
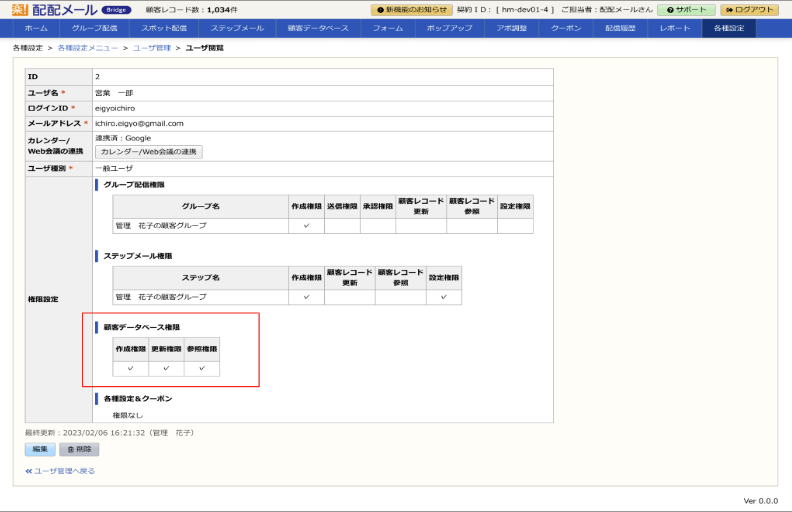
顧客閲覧・一覧画面
アポ調整機能の追加以降は「ユーザ種別(管理者ユーザ、一般ユーザ)」「権限」に関わらず、トップメニューに「顧客データベース」が表示されます。
・権限の付与により「一般ユーザ」でも「顧客レコード一覧画面」の閲覧と一部操作ができます
・顧客レコードの検索で、「登録経路(フォーム)」を選択したときに、アポ調整フォームも選択できます

■最大限に権限を付与された「一般ユーザ」の顧客レコード一覧画面
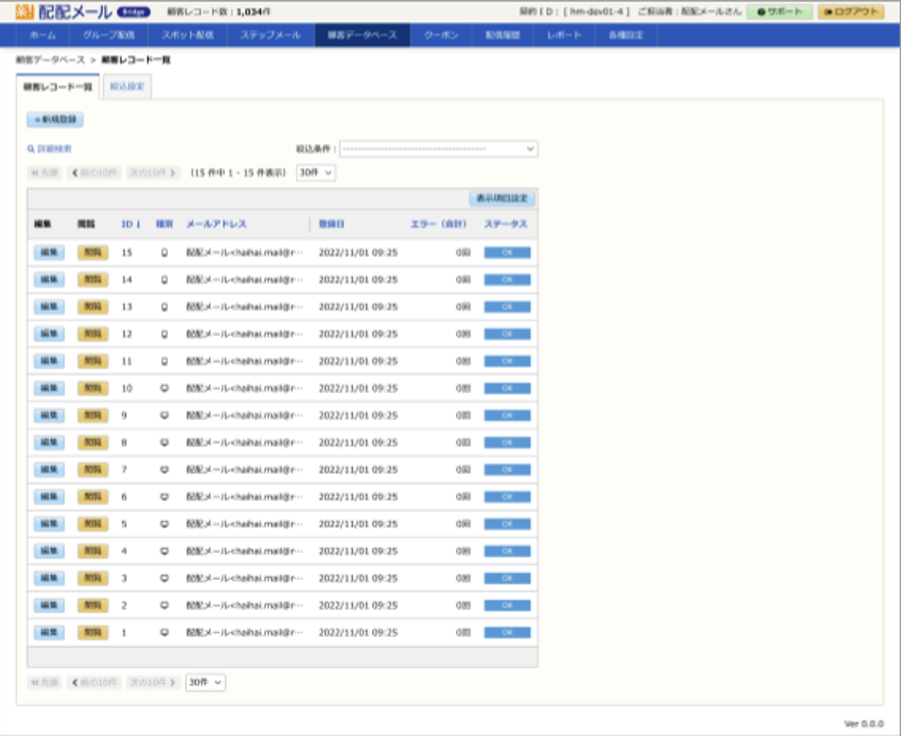
■「管理者ユーザ」の顧客レコード一覧画面
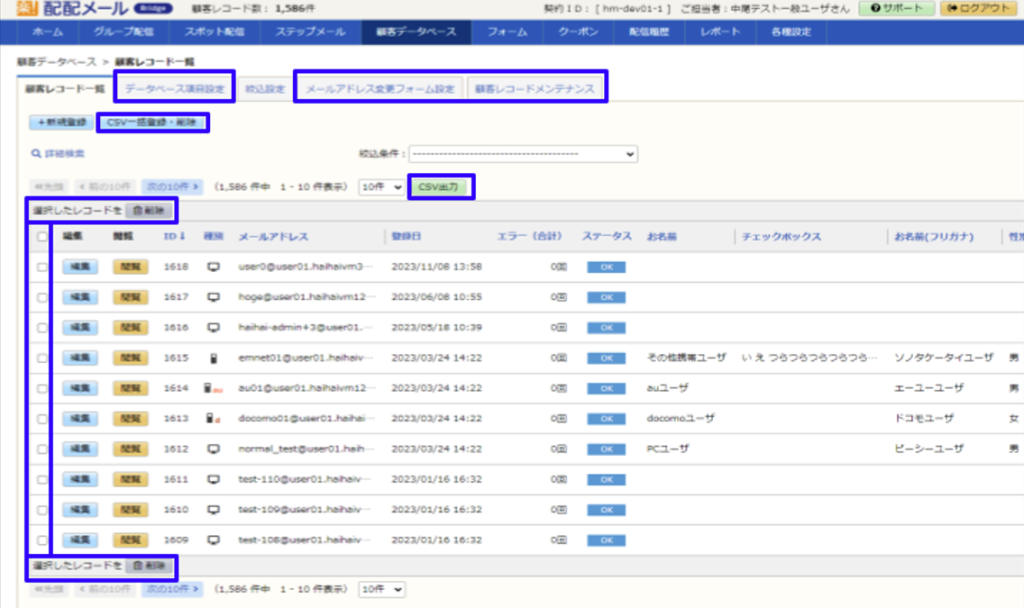
■「顧客データベース更新権限あり」の場合
顧客レコード一覧、絞込設定のタブが表示されます。
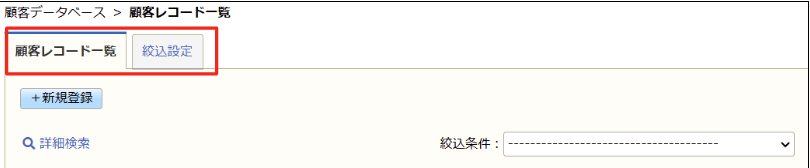
■「顧客データベース更新権限なし」の場合
タブは表示されず、顧客レコード一覧が表示されます。

◎ 一覧に表示される顧客レコードについて
ユーザの権限設定に応じて、以下の条件に該当する顧客レコードが一覧に表示されます。
■「顧客データベース参照権限」を持っている場合
全顧客のレコードが一覧に表示されます(管理者ユーザと同様の表示)
■「顧客データベース参照権限」を持っていない場合
以下のいずれかに該当する顧客レコードが一覧に表示されます。
①「グループの顧客レコード参照権限」を保持しているグループの顧客 例:以下の場合「グループ1」「グループ2」に所属する顧客が一覧に表示されます。
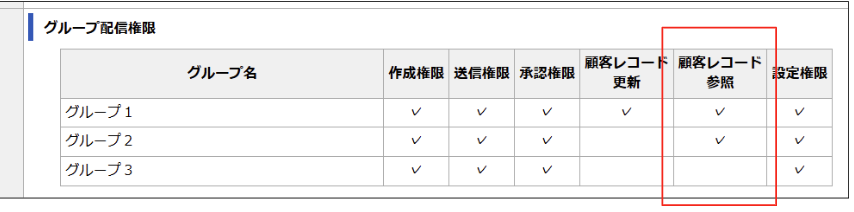
②「ステップメールの顧客レコード参照権限」を保持しているステップメールプランの顧客
例:以下の場合「ステップ1」「ステップ2」に所属する顧客が一覧に表示されます。
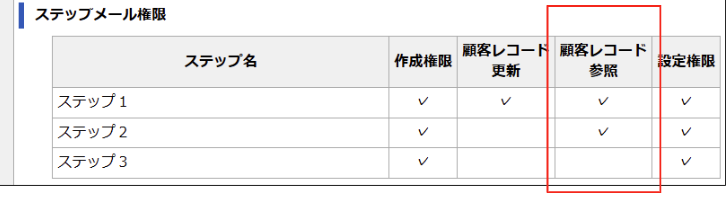
③担当しているアポ調整フォームに回答した顧客 自分が担当者となっているアポ調整フォームで予約を行った顧客が表示されます。
◎編集ボタンについて
「一覧に表示される顧客レコードについて」で説明した権限に加えて、顧客レコード作成/更新の権限を持っていると操作可能です。
■「顧客レコード更新権限」を持っている場合
全顧客レコードを編集可能です。
■「顧客レコード更新権限」を持っていない場合
以下のいずれかに該当する顧客レコードの編集が可能です。
参照権限のみで更新権限がない顧客レコードは、編集ボタンが以下のような表示となります。
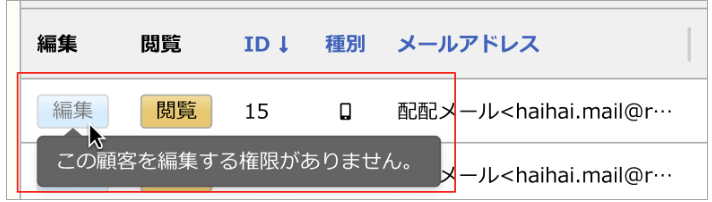
①「グループの顧客レコード更新権限」を保持しているグループの顧客
例:以下の場合「グループ1」の顧客のみ編集が可能です。
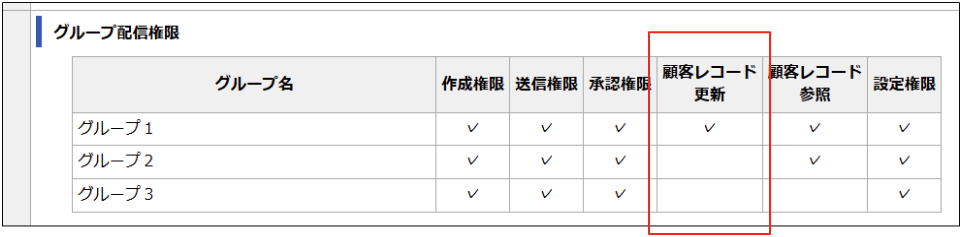
②「ステップメールの顧客レコード更新権限」を保持しているプランの顧客
例:以下の場合「ステップ1」の顧客のみ編集が可能です。
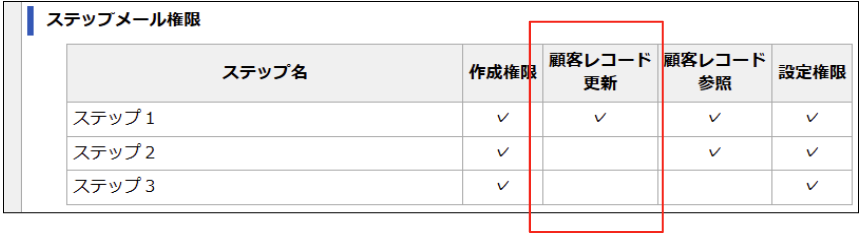
共通設定
アポ調整フォーム一覧画面の「アポ共通設定」にて
全アポ調整フォームに共通する以下の設定を一括で行えます。
・商談数上限の設定
・空き予定抽出時の詳細設定
■商談数上限の設定
担当者ごとに、1日あたりの最大受付件数を設定できます。
※この件数は、すべてのアポ調整フォームの予約数を合算してカウントされ、
担当者が上限に達した場合、その日は日程候補に表示されず、予約も割り当てられません。
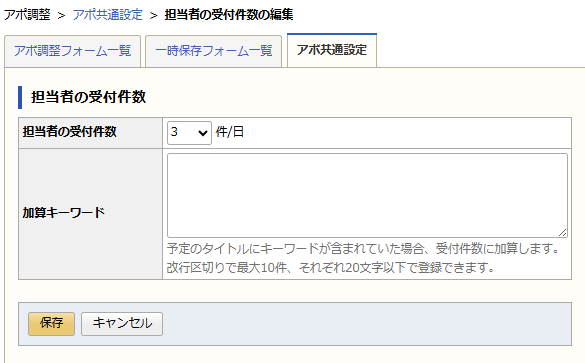
〇 担当者の受付件数
全アポ調整フォーム合算で一人あたり1日何件までのアポを受け付けるか指定できます。
※選択できる範囲は「1 ~ 20」です。
〇 加算キーワード
ここで指定されたキーワードがカレンダーのタイトルに含まれる場合、
その予定を「受付件数」としてカウントします。
配配メールのアポ調整フォームを経由せずに調整したアポ等をカウントするために利用されます。
例:予約変更の連絡を受けて営業担当者が手動登録した予定など
※1つのキーワードの最大文字数は20文字以下で最大10件まで登録可能です。
■空き予定抽出時の詳細設定
カレンダーから空き時間を抽出する際に、
「空き時間とみなす」予定の条件を設定できます。
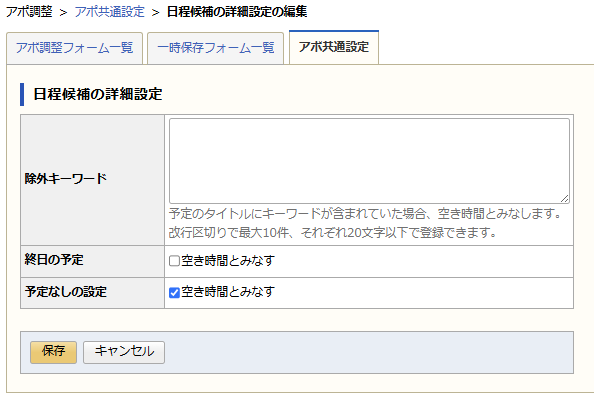
〇 除外キーワード
ここで指定されたキーワードがカレンダーのタイトルに含まれる場合、
その予定を「空き」とみなします。
※1つのキーワードの最大文字数は20文字以下で最大10件まで登録可能です。
〇 終日の予定
「終日」で登録されている予定を空き時間とみなすか設定できます。
〇 予定なしの設定
カレンダー上で「予定なし」で登録されている予定を空き時間とみなすか設定できます。
<参考情報>
カレンダーで「終日の予定」「予定なしの設定」を指定する箇所は以下になります。
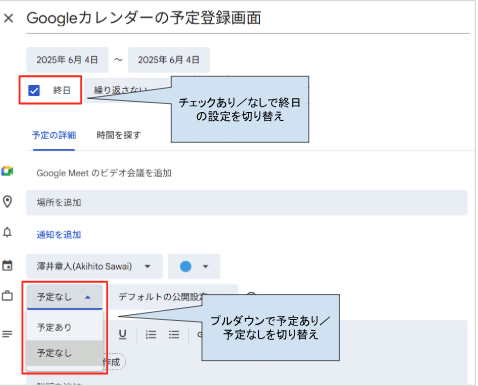
※注意事項※
・各項目の初期設定値は以下です。
〇 担当者の受付件数 : 3
〇 加算キーワード : 指定なし
〇 除外キーワード : 指定なし
〇 終日の予定 : チェックOFF(空き時間とみなさない)
〇 予定なしの設定 : チェックON(空き時間とみなす)
・以下のケースは例外として、「終日の予定」の「空き時間とみなす」がチェックONであっても空き時間とみなされないため、ご注意下さい。
└Googleカレンダーで「不在」で登録された終日の予定



