目次
基本設定
「各種設定」>「システム設定」>「基本設定」 の順にクリックします
※ 「各種設定」が表示されていない場合はアカウントの管理者様に御確認ください。
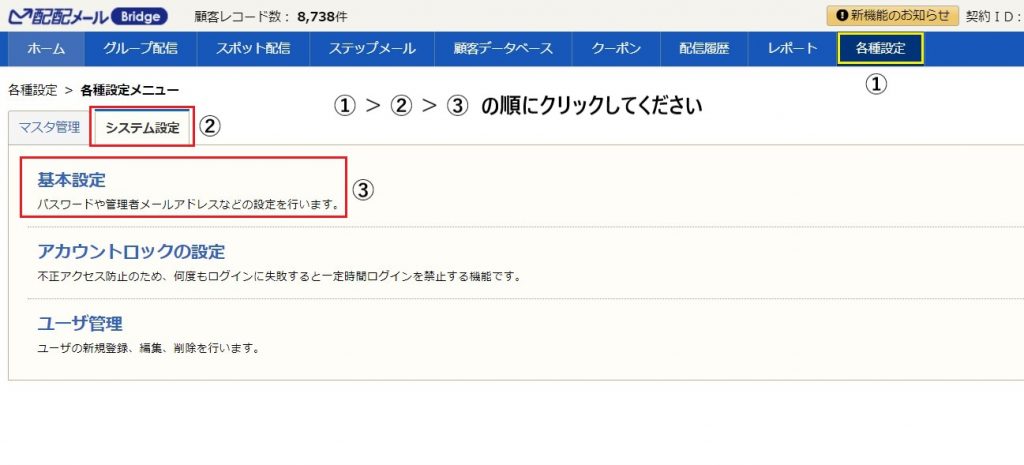
パスワードの再利用制限
| 項目名 | 内容 |
|---|---|
| パスワードの再利用制限 | 過去に使用したことのあるパスワードの利用に制限を設ける事ができます。 制限を掛ける場合は「禁止しない、過去1回分~過去12回分」より 選択できます。 |
パスワードの有効期限
| 項目名 | 内容 |
|---|---|
| パスワードの有効期限 | パスワードの有効期限を設定できます。 有効期限は「なし、1カ月、3カ月、6カ月、1年」から選択できます。 |
※有効期限7日前~期限日・期限切れ後にログインすると、 警告メッセージが表示され、
ログインを行う際のパスワードを変更することができます。
通知メール送信先アドレスの登録
| 項目名 | 内容 |
|---|---|
| 通知メール送信先アドレス(必須) | 「高エラー率のメール配信実行通知」の宛先になります。 カンマ区切りで複数のメールアドレスを登録可能です。 |
※CSV一括登録削除の処理結果の完了通知メールの宛先は、下記で設定した宛先です。
「各種設定」> 「システム設定」 > 「ユーザ管理」にて設定します。
※上記は弊社からのお知らせをお送りする宛先(メールアドレス)ではございません。
お知らせの送り先の変更をご希望の場合は、変更フォームからご依頼ください。
配信禁止時間帯の設定
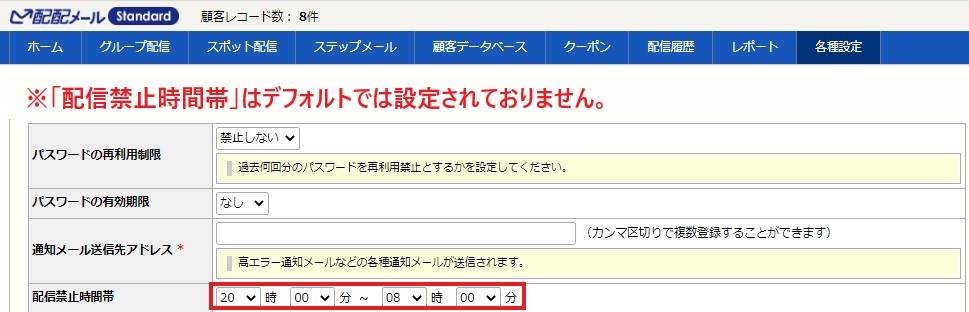
| 項目名 | 内容 |
|---|---|
| 配信禁止時間帯 | 深夜~早朝など、指定した時間帯にはメールが配信されないよう制限出来ます。 |
※ 配信禁止時間帯に即時配信すると配信禁止時間帯明けるまで「配信中」のままとなります。
※ 配信禁止時間帯に即時配信や配信予約されたメールは、配信禁止時間明け後に配信されます。
※ 配信中に配信禁止時間帯に入ると、配信は中断され、禁止時間帯明け後に配信再開されます。
IPアクセス制限
| 項目名 | 内容 |
|---|---|
| IPアクセス制限 | 配配メールの管理画面へのアクセスをIPアドレス単位で制限することができます。
アクセスを許可するIP アドレスは改行区切りで複数登録することができます。 ※サブネットマスク(IPの範囲指定)には対応しておりません。 ※バージョン8.4よりオプション化 |
※ 自社IPアドレスを登録せずに設定をするとログインが出来なくなるので、ご注意ください。
※ ネットワークアドレスのみの登録はできません。
複数Fromアドレス設定
| 項目名 | 内容 |
|---|---|
| Fromアドレス設定 | 宛先毎に異なる差出人(From)アドレスでメールを送る場合に設定します。(複数From指定) (例)顧客ごとに異なる営業担当のFromアドレスを使用してメールを送りたい場合に最適。 ※reply-to(返信先)のアドレスとしても指定することができます。 利用に際しては、顧客データベースに以下の準備が必要です。 ・Fromアドレスとして利用するメールアドレス項目 ・差出人名として利用する項目 |
CSVファイルで一括インポートする際は「担当営業」(仮)と「担当営業アドレス」(仮)を
1列ずつ設けて顧客データベースにインポートしてください。
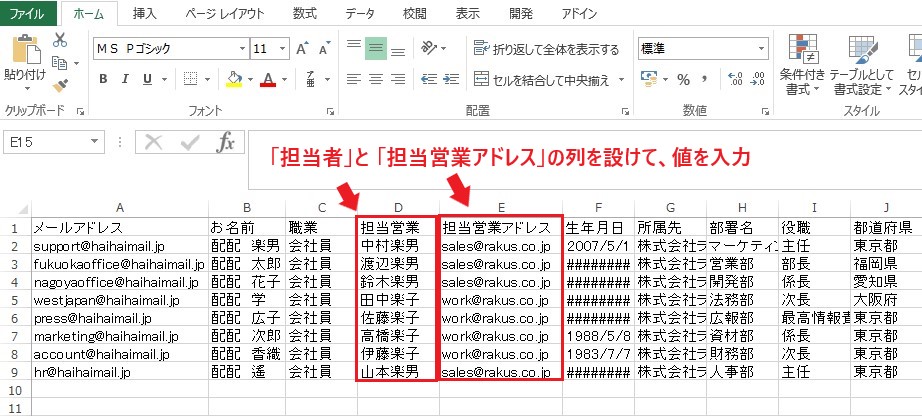
※複数From機能はテストメールでは有効になりませんので御含み置きください。
※本機能は「配配メール」Standard / Premium / Bridge プランのみご利用頂けます。
顧客レコード一覧の件数表示
| 項目名 | 内容 |
|---|---|
| 顧客レコード一覧の件数表示 | 各顧客レコードの一覧画面で、 登録されている顧客レコードの件数を表示するかどうか設定できます。 |
※「表示する」を選択すると顧客レコードの件数が多い際に一覧の表示が遅くなることがあります。
顧客による登録情報の変更
| 項目名 | 内容 |
|---|---|
| 顧客による登録情報の変更 | 登録されている顧客情報を顧客自身が変更する方法として、 「マイページ」と「メールアドレス変更フォーム」のどちらを利用するか設定します。 |
※「マイページ」と「メールアドレス変更フォーム」を併用することはできません。
※「メールアドレス変更フォーム」で変更ができるのは、メールアドレスのみです。
※「マイページ」はメールアドレス以外に名前や住所などの顧客情報も変更できます。
DKIM署名の利用
| 項目名 | 内容 |
|---|---|
| DKIM署名の利用 | メール配信時にDKIM署名を利用するかどうか設定します。 設定方法と詳細はこちらをご参照ください。 |
スマホの自動判別
| 項目名 | 内容 |
|---|---|
| スマホの自動判別 | 登録されたアドレスがスマートフォンのアドレスかどうかを自動判別するか設定します。 「する」にした場合、「 i.softbank.jp 」や、スマートフォンで受信したPCアドレスを 「スマホ」と判別し、データベースに登録します。 |
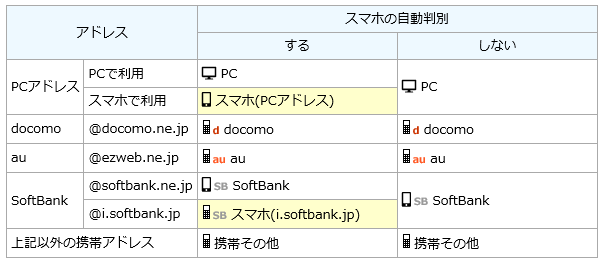
配信リストを確定するタイミング
配信予約後や一時保存後に追加したアドレスが自動で配信リストに追加されるか異なります。
※双方とも「配信停止」「配信禁止」「エラー」のアドレスは自動的に除外されます。
| タイミング | 特徴 |
|---|---|
| メール作成時(デフォルト) | メール作成時に登録されている顧客情報を基に配信リストを確定します。 メール作成後に追加されたメールアドレスは配信リストには入りません。 |
| 配信直前 | メール配信時に登録されている顧客情報を基に配信リストを確定します。 配信予約後や一時保存後に追加しても自動で配信リストに追加されます。 ※メール作成時に個別で顧客を除外するチェックボックスが非表示になります。 |
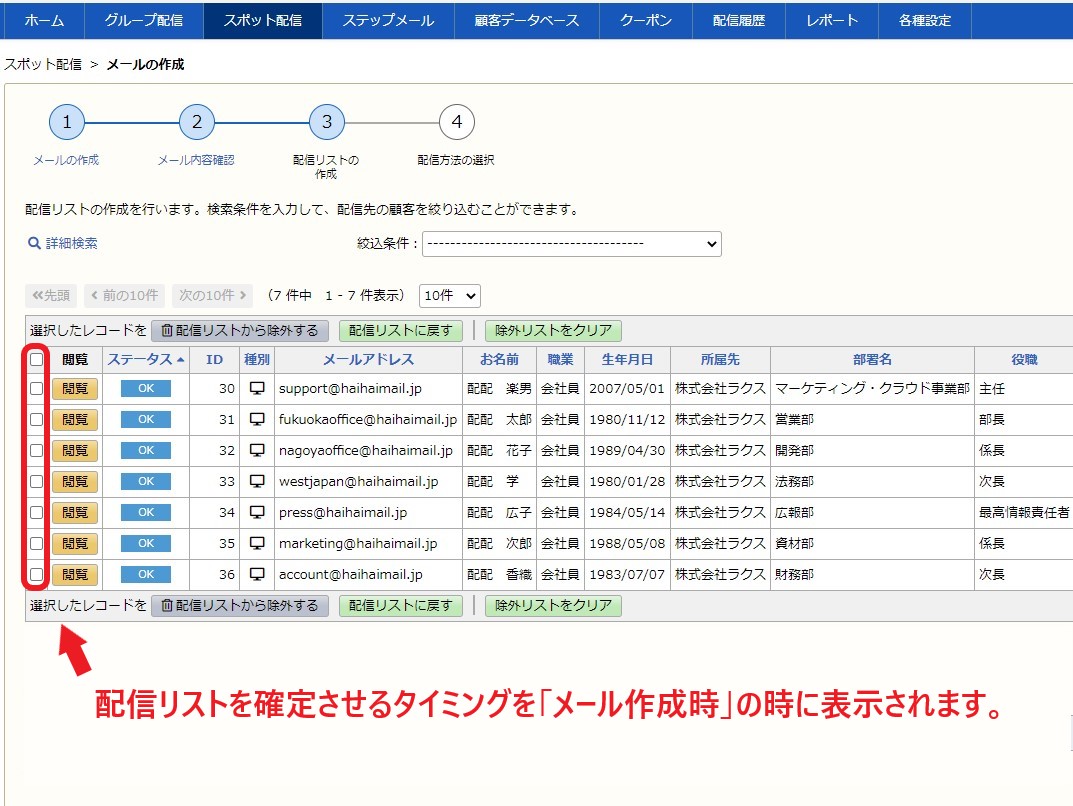
※ 配信リストを確定するタイミングを変更するにはグループ配信、スポット配信、ABテスト配信、
何れも「一時保存中」「配信待ち」「配信中」「承認待ち」「差し戻し」のメールが
一切無い状態にする必要があります。
メールアドレス確認の入力欄
| 項目名 | 内容 |
|---|---|
| メールアドレス確認の入力欄 | 登録フォームにメールアドレス確認項目を表示するかどうかを設定できます。 |
メールアドレス空登録許可
| 項目名 | 内容 |
|---|---|
| メールアドレスの登録 | 「各種設定」>「システム設定」>「基本設定」 「メールアドレスなしの顧客レコードの新規登録を許可する」にチェック ⇒メールアドレス無しでの顧客情報登録が可能となります |
※ ON にすると、CSV 一括登録する際にメールアドレスの値が空欄であっても登録がされます。
データがブランク(一行の全てのセルに入力無し、カンマのみ)の場合は登録がされません。
また、一度メールアドレス欄を登録すると後から空にすることはできません。
※ メールアドレスが無くとも登録された顧客レコードはすべて従量課金の件数対象となります。
アカウントロックの設定
「各種設定」>「システム設定」>「アカウントロックの設定」の順にクリックします
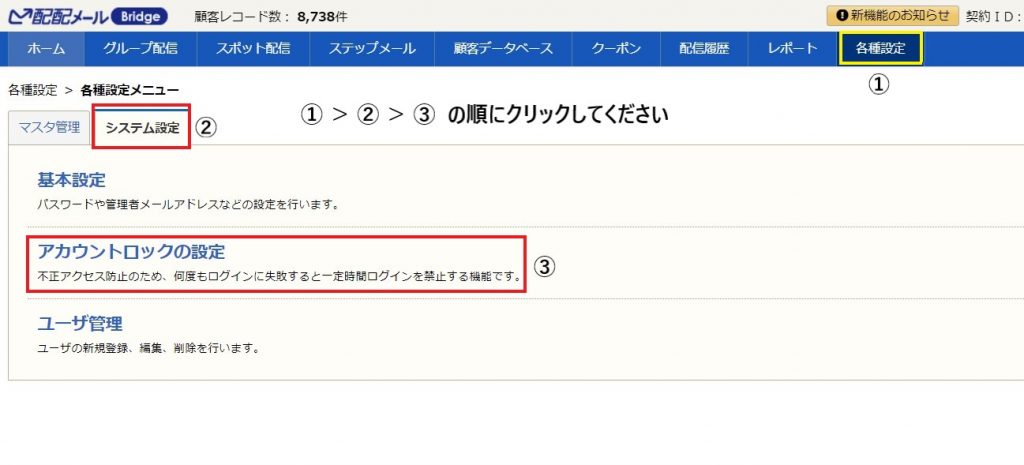
連続で一定数パスワードを間違えると一定の時間はログインをできなくする設定が可能です。
不正アクセスなどを防止するためのリスクヘッジとして設定することをお勧めします。
1:「各種設定」をクリックし、「アカウントロックの設定」をクリック。
2:「アカウントロックの利用可否」などを選択し、「変更」をクリック。
| ●アカウントロックの利用可否 アカウントロック設定の利用可否を選択します。 ※アカウントロックが適用されると、「基本設定>管理者メールアドレス」宛てに通知メールが送信されます。 ●ロックまでのログイン失敗回数 ロックまでのログイン連続失敗回数を「1回~5回」から、選択します。 ●ログイン失敗回数のリセット時間 ログイン失敗回数を時間の経過によりリセットでき、「5分~24時間」から選択します。 ※ログイン連続失敗回数が蓄積しても、時間経過後にリセットされ、既定の失敗回数までアクセスが可能です。 ●ロック解除までの時間 アカウントロック解除までの時間を「15分~24時間」から、選択します。 ※アカウントロックがかかっても、ここで設定した時間経過後解除され、再度アクセスが可能になります。 |
テンプレートの設定
メール作成時に簡単に再利用できるテンプレート(ひな形)の登録・編集・削除を行えます。
配信済みのメールや一時保存中のメールを別の配信グループ等から送る場合に活用ください。
※添付ファイル(要オプション)はテンプレートに設定できません。
1:「各種設定」をクリックし、「テンプレートの設定」をクリックしてください。
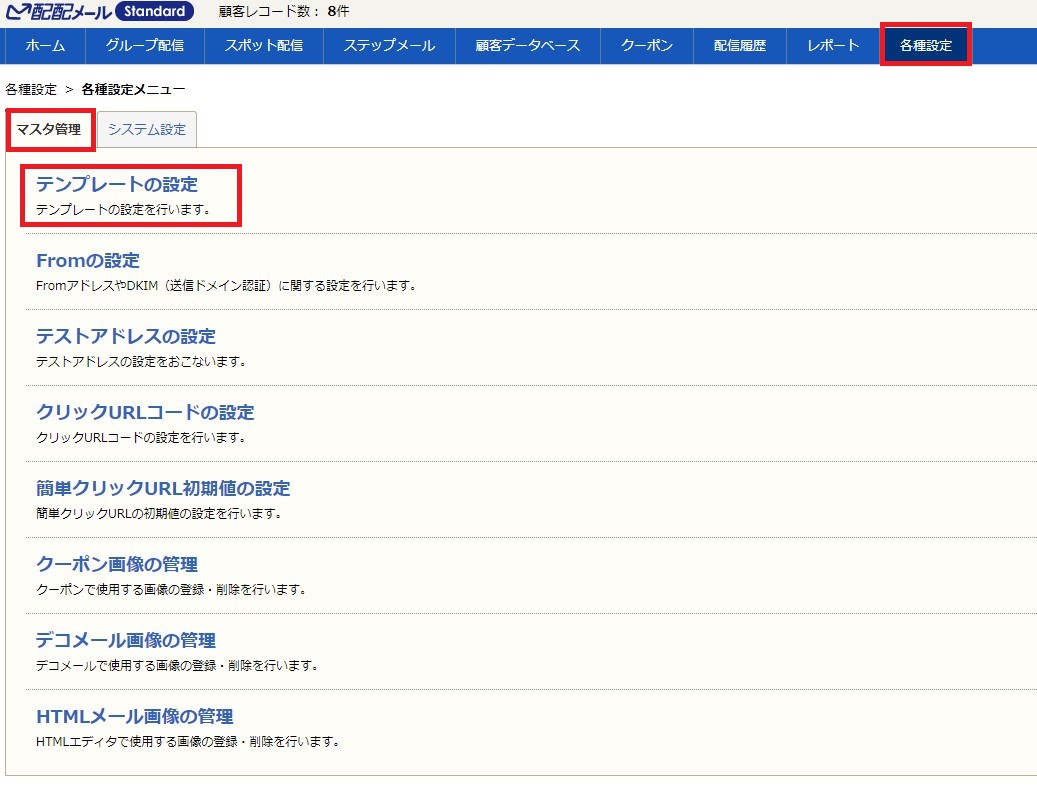
2:「テキスト/HTMLメールテンプレートの新規作成」をクリックしてください。
※ Lightプランの方は「テンプレートの新規作成」という表記になっています。
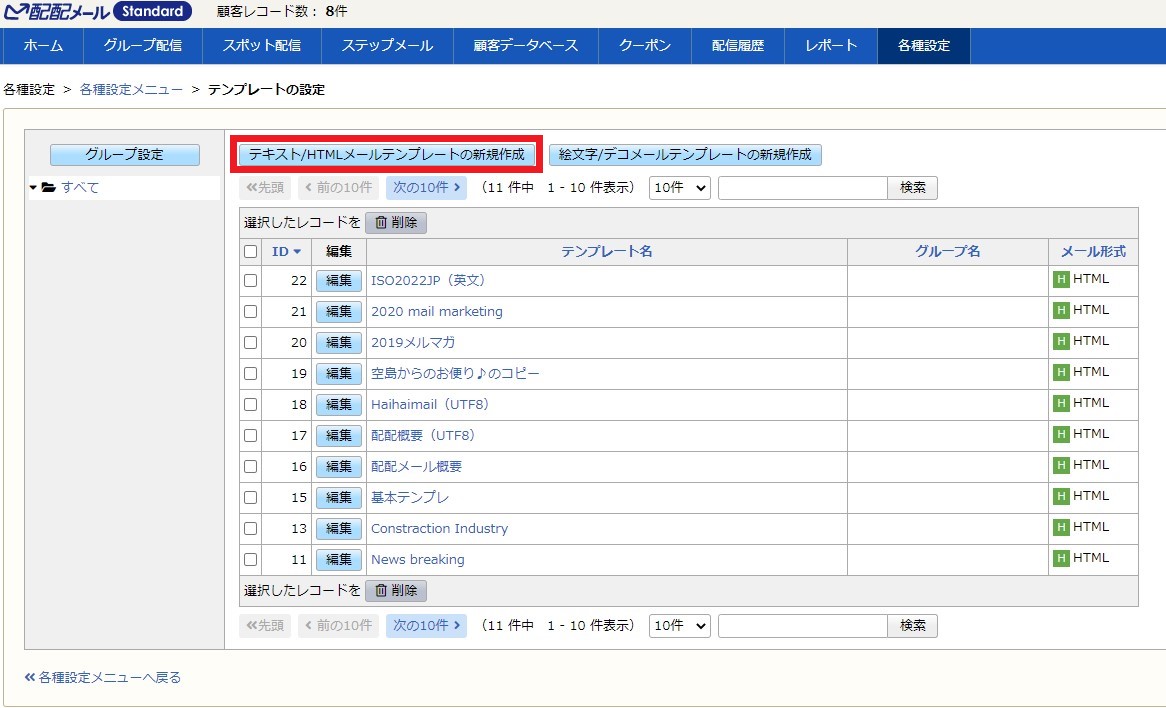
※解除フォームやマイページで使用するタグはテンプレートで挿入しておくことで、
メール作成時にテンプレートを呼び出した時点で挿入されているようになります。
⇒各グループごとに事前にフォームを公開しておく必要があります。
※配信済みのメールや一時保存中のメールをテンプレートに登録する方法
差出人情報(From)の設定
差出人とFromアドレスの登録を行います( Reply – To [返信先]でも利用することができます)
また、DKIM署名(送信ドメイン認証)の設定もこちらから行うことができます。
1:「各種設定」> 「マスタ管理」>「Fromの設定」 の順にクリックします
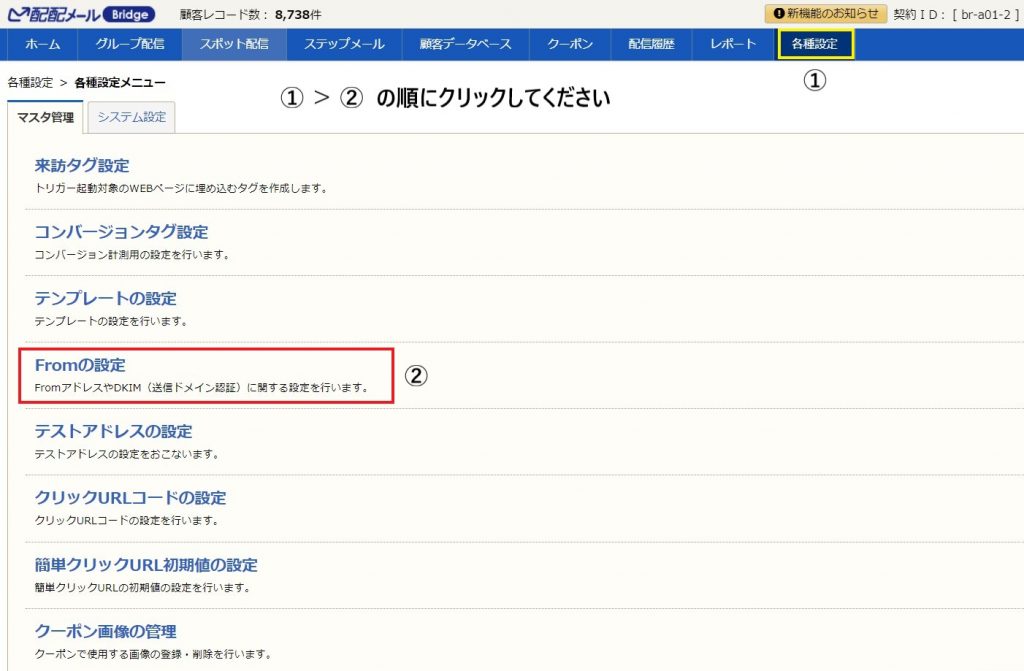
2:「+新規登録」ボタンをクリックします
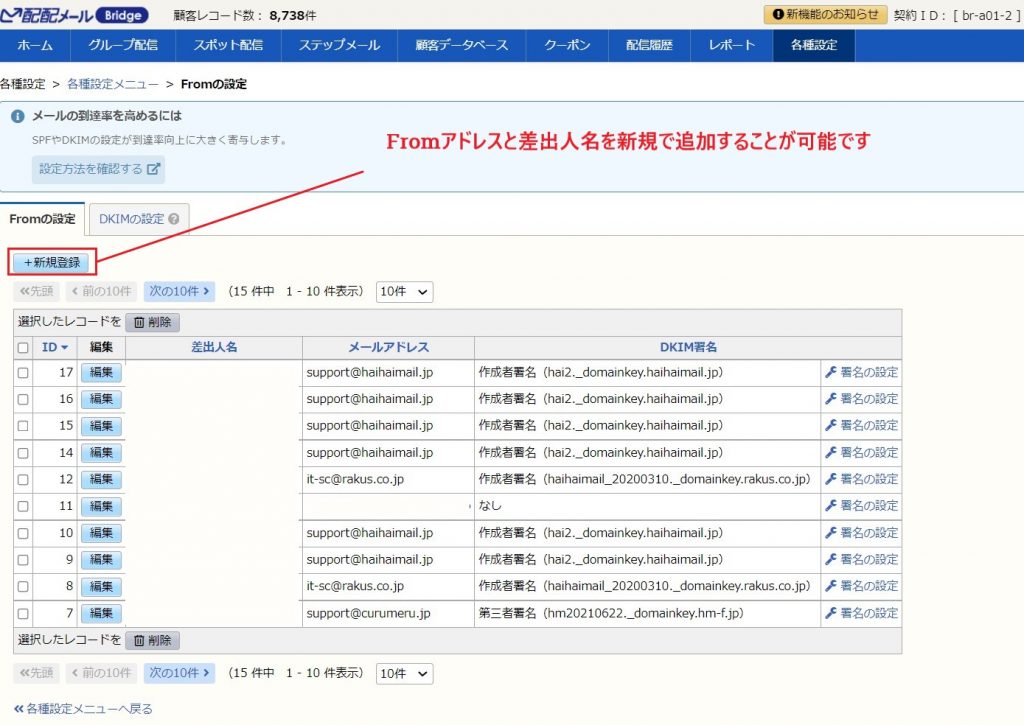
3:差出人名とメールアドレスを入力し、「登録」をクリックします
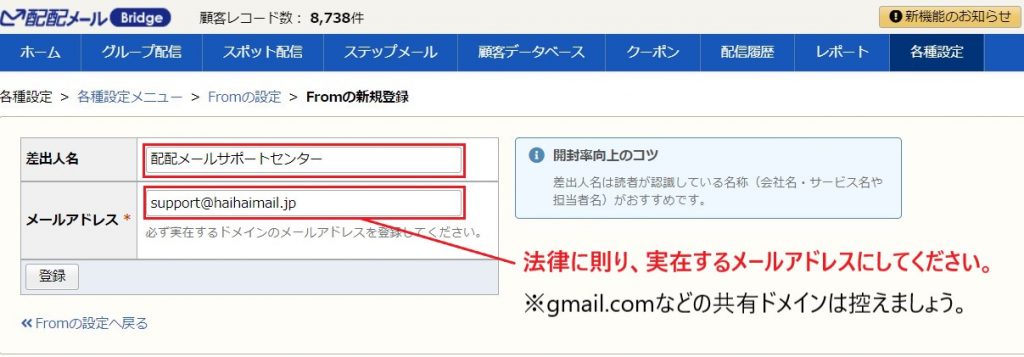
| 差出人名 |
|---|
| 受信者のメールソフトに表示される差出人の情報(会社名やメルマガ名など)を入力します。 ※環境依存文字(はしごだか、たつはし etc.)は使用しないでください。 |
| メールアドレス |
|---|
| 配信するメールのFromアドレスとして使用するメールアドレスを入力します。 ※特定電子メール法に則り、メールアドレスは必ず実在するものを入力してください。 |
Fromアドレスの注意点
共通ドメインをFromアドレスに使用することはメール認証の点から非推奨としています。
Gmail(@gmail.com)、 iCloud(@icloud.com)を一斉送信のFromに指定することは
GoogleとAppleの規約に抵触する恐れがあり、リスクヘッジの点からもお控えください。
● Fromアドレスは以下のメールの差出人アドレスとして利用されます。
| 機能名 | 利用される箇所 |
|---|---|
| 登録フォーム | 仮登録メール、登録メール |
| 解除フォーム | 案内メール、解除完了メール |
| マイページ | 案内メール、変更完了メール |
| 空メール | 登録メール、解除完了メール、登録フォームURLの案内メール |
| メールアドレス変更フォーム | 変更内容確認メール、変更完了メール |
テストアドレスの設定
顧客データベースに登録済みの顧客レコードをテストアドレスとして設定します。
クーポン画像の管理
クーポン機能で使用する画像の登録・削除を行います。
登録可能画像数:200個(詳細は仕様一覧)
デコメール画像の管理
デコメールで使用する画像の登録・削除を行います( Standard / Premium / Bridge のみ)
登録可能画像数:200個(詳細は仕様一覧)
HTMLメール画像の管理
HTMLエディタで使用する画像の登録・削除が可能です。(1,000 枚まで保存できます)
※レスポンシブ対応エディタ(オプション)をお申込みの環境でのみ表示されます。
※アップロード画像は1枚あたり300KBまで。URL指定画像は容量制限なし。
※URL指定画像はhttp(非暗号化)非対応のため、https(暗号化)のURLをご利用ください
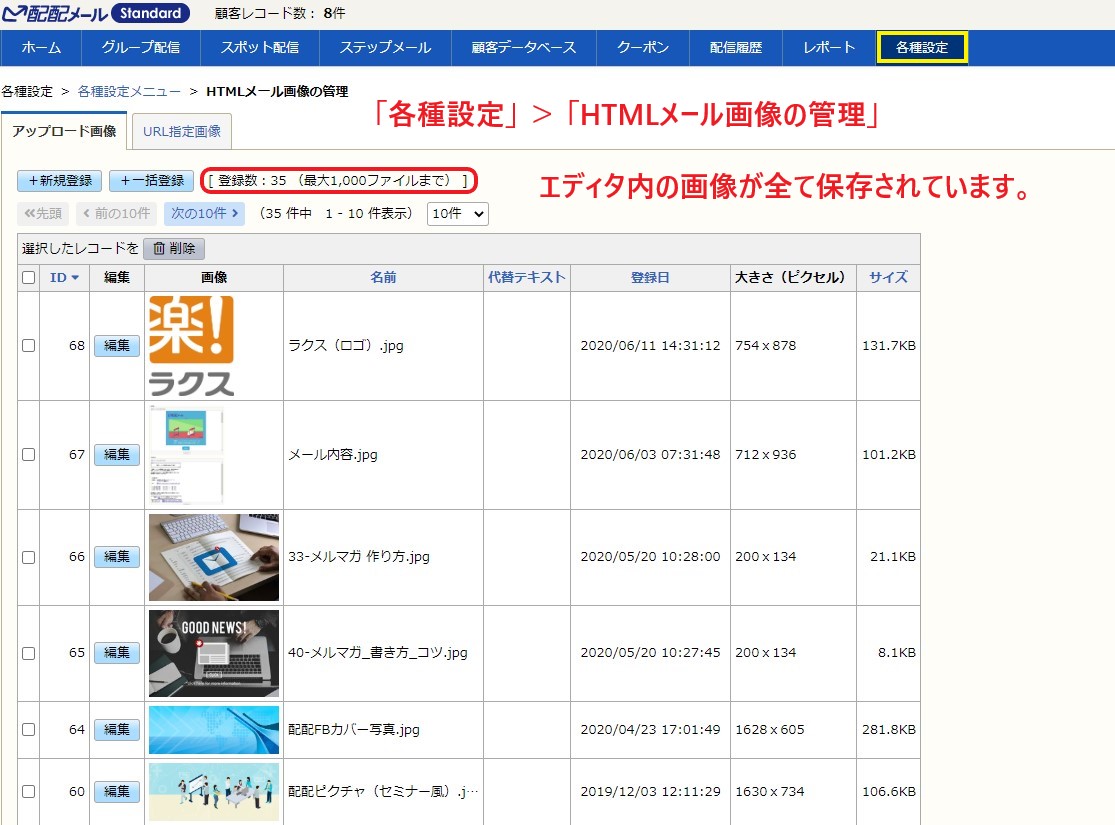
ログインパスワード再発行
配配メールへのログインパスワードを忘れた場合、
ログイン画面の「パスワードを忘れた方はこちら」より再発行することが可能です。
1: 「パスワードを忘れた方はこちら」をクリック
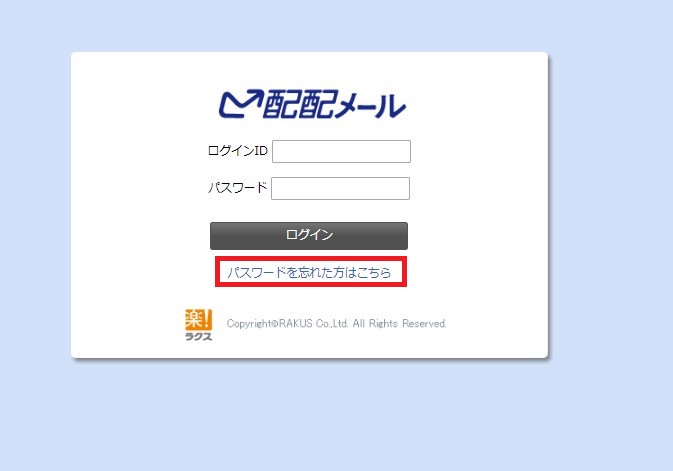
2: パスワード再発行画面に移りますので、
「ログインID」、「メールアドレス」を入力し、「確認画面に進む」をクリック
※ ログインIDなどを忘れた場合は、貴社(貴団体)の管理者様へご確認ください。
なおも分からない場合はサポートセンターまでお問い合わせください。
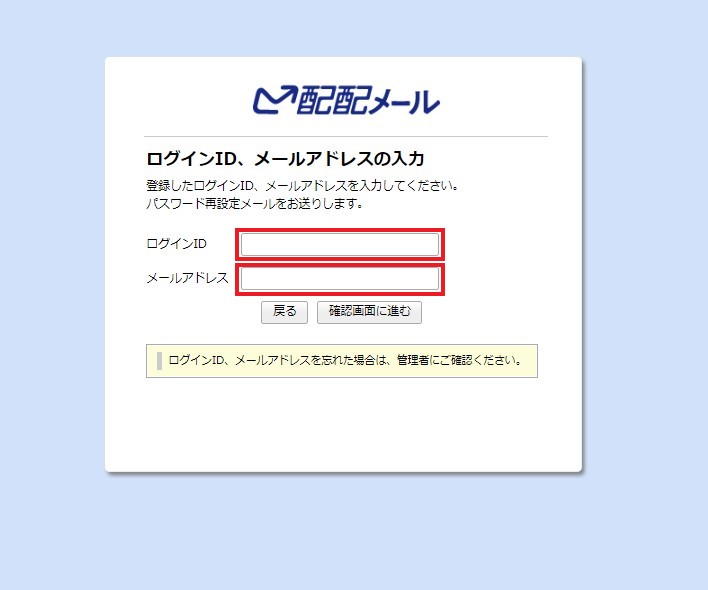
3: メールアドレスの確認画面に移り、間違いがなければ「送信する」をクリック。
4: パスワード再設定メールが送信されます。
「パスワード設定URL」より、新たなパスワードをご設定ください。
| ※ メールが届かない場合、 ① 迷惑メールフォルダに振り分けられている ② 入力されたログインID、メールアドレスに誤りがある、などが考えられます。 (セキュリティの関係上、入力情報の正誤は表示されません) |
コンバージョンタグ設定
コンバージョン数(CV数)及びコンバージョン率(CV率)を集計するためにタグを生成し、
お客様のWEBページに2つのタグを別々のページに埋め込むことで最終的に2つのタグを
経由した顧客をCV数・CV率に反映できるようになります。
※本機能は Standardプラン / Premiumプラン / Bridgeプランのみ利用可能
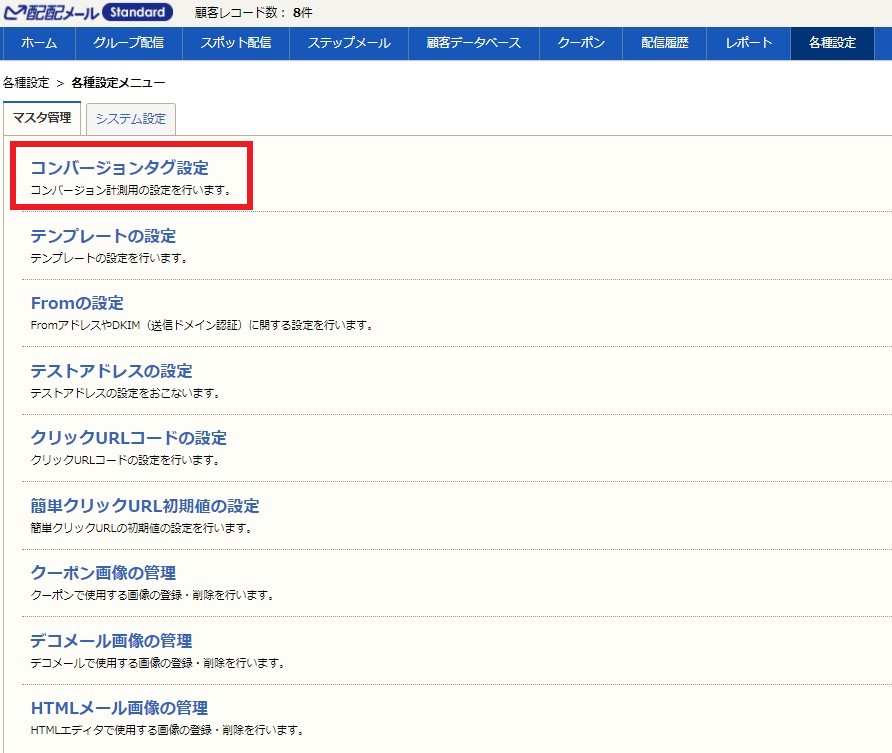
コンバージョン(CV)とは
コンバージョン(CV)とは簡単に言えば、「目的を達成すること」です。
例えば、通販サイトを運営している会社であれば、コンバージョンは顧客の商品購入ですし、
人材紹介業の会社であれば、コンバージョンは自社紹介による紹介者の内定となります。
メールマーケティングに当てはめると、クリックURLで自社のWEBページに訪問した顧客が
最終的に(問い合わせ完了、商品購入完了)などのページに遷移してもらうことになります。
コンバージョン率(CV率)
コンバージョン率(CV率)=コンバージョン数(CV数)/ ユニーククリック数 × 100
コンバージョン(CV)計測の流れ
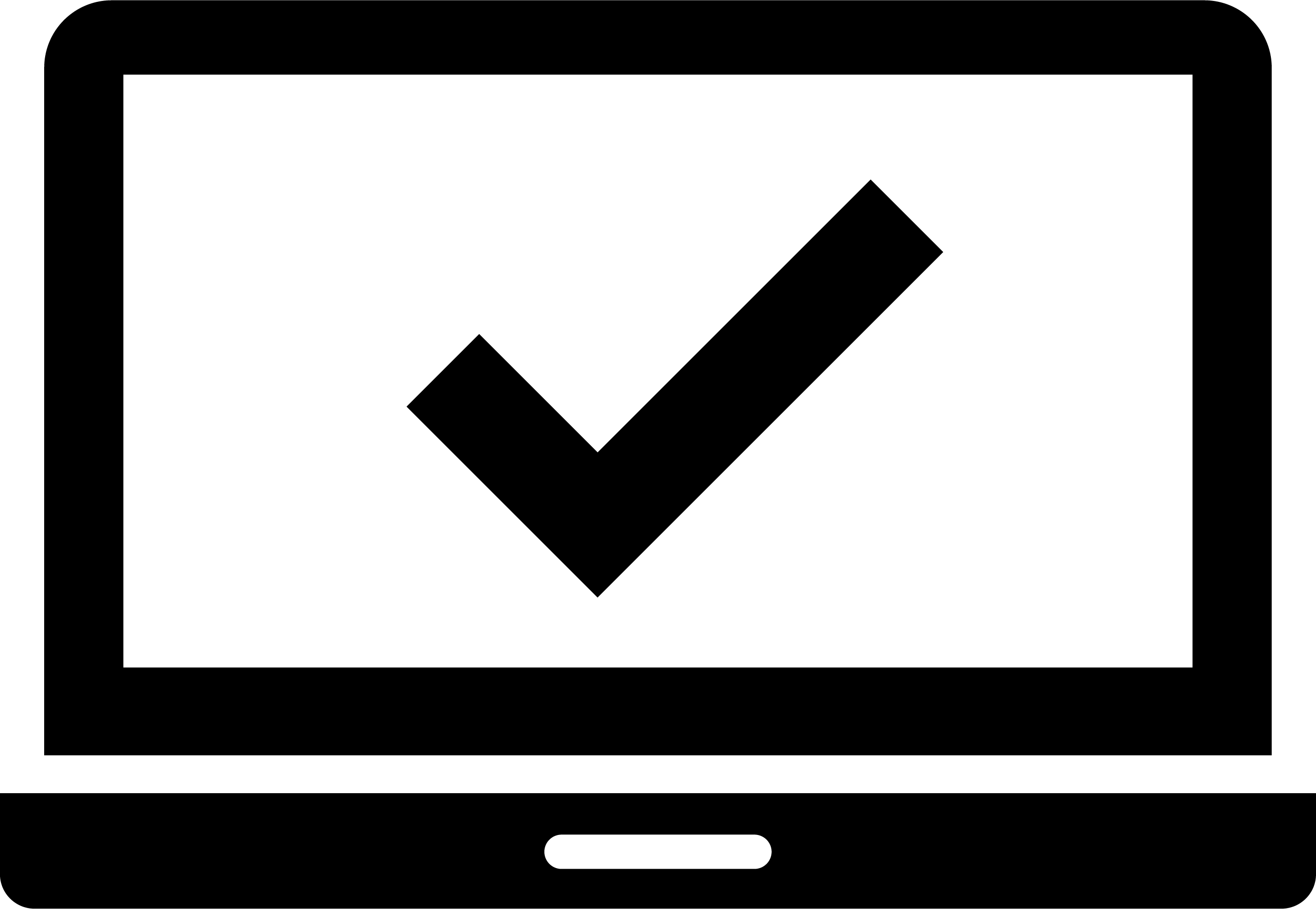
①:「共通タグ」と「コンバージョンタグ」をお客様側のWEBページに埋め込む
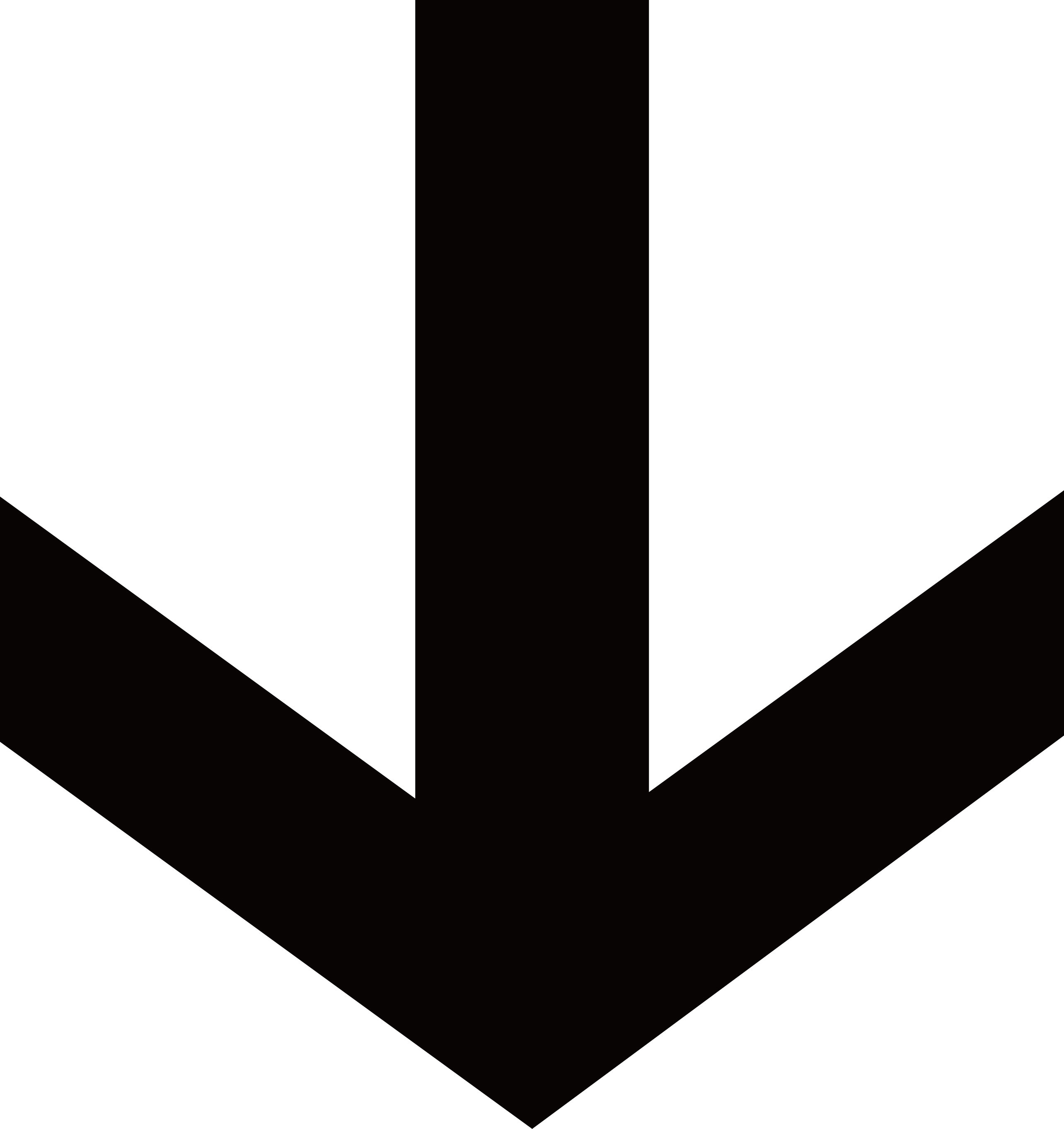
②:「共通タグ」を設置したWEBページをクリックURLとして挿入・メール配信
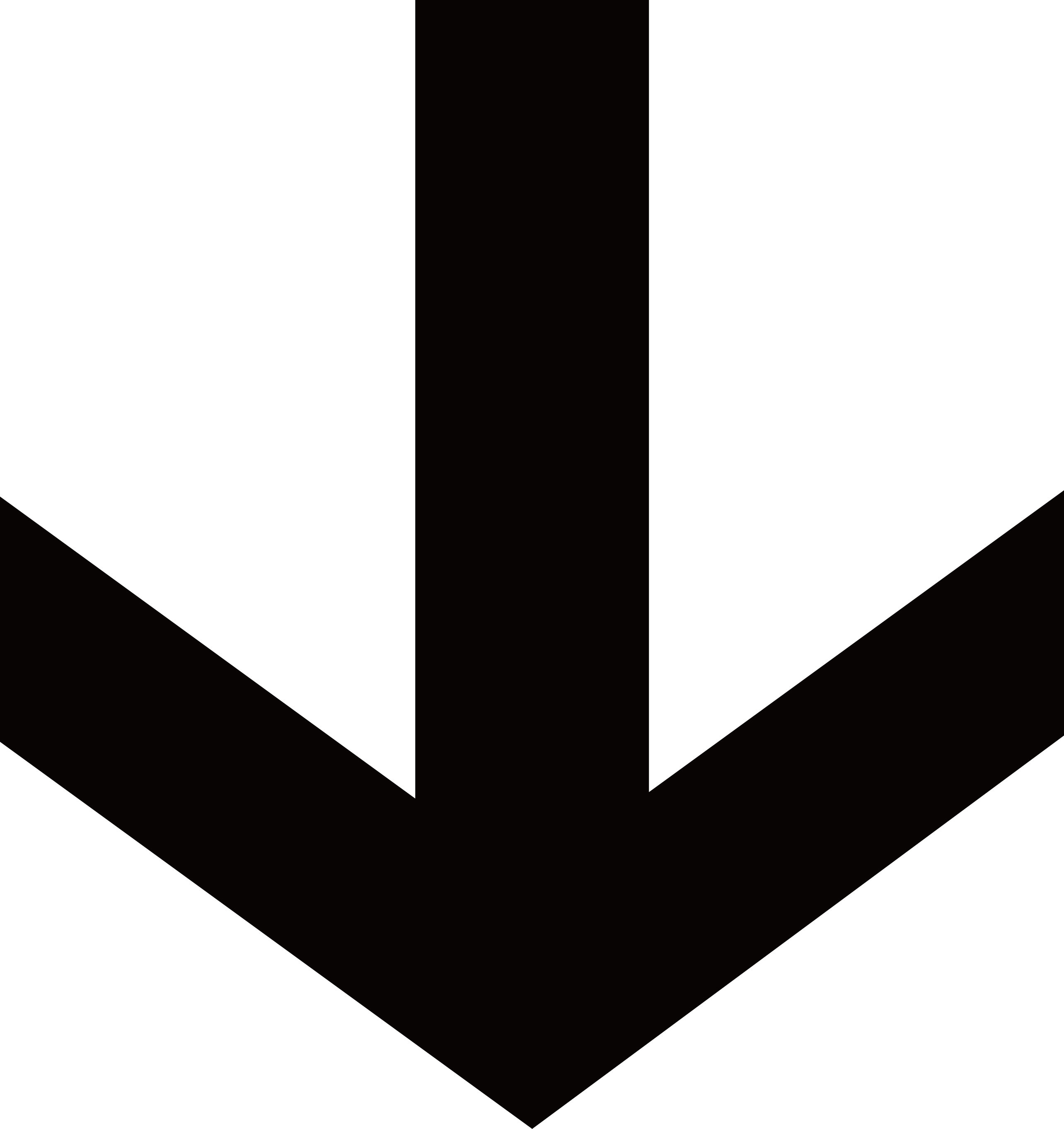
③:「共通タグ」を設置したWEBページにクリックURL経由で顧客がアクセス
※ クリックURL経由で「共通タグ」があるページに遷移するとCookieを付与
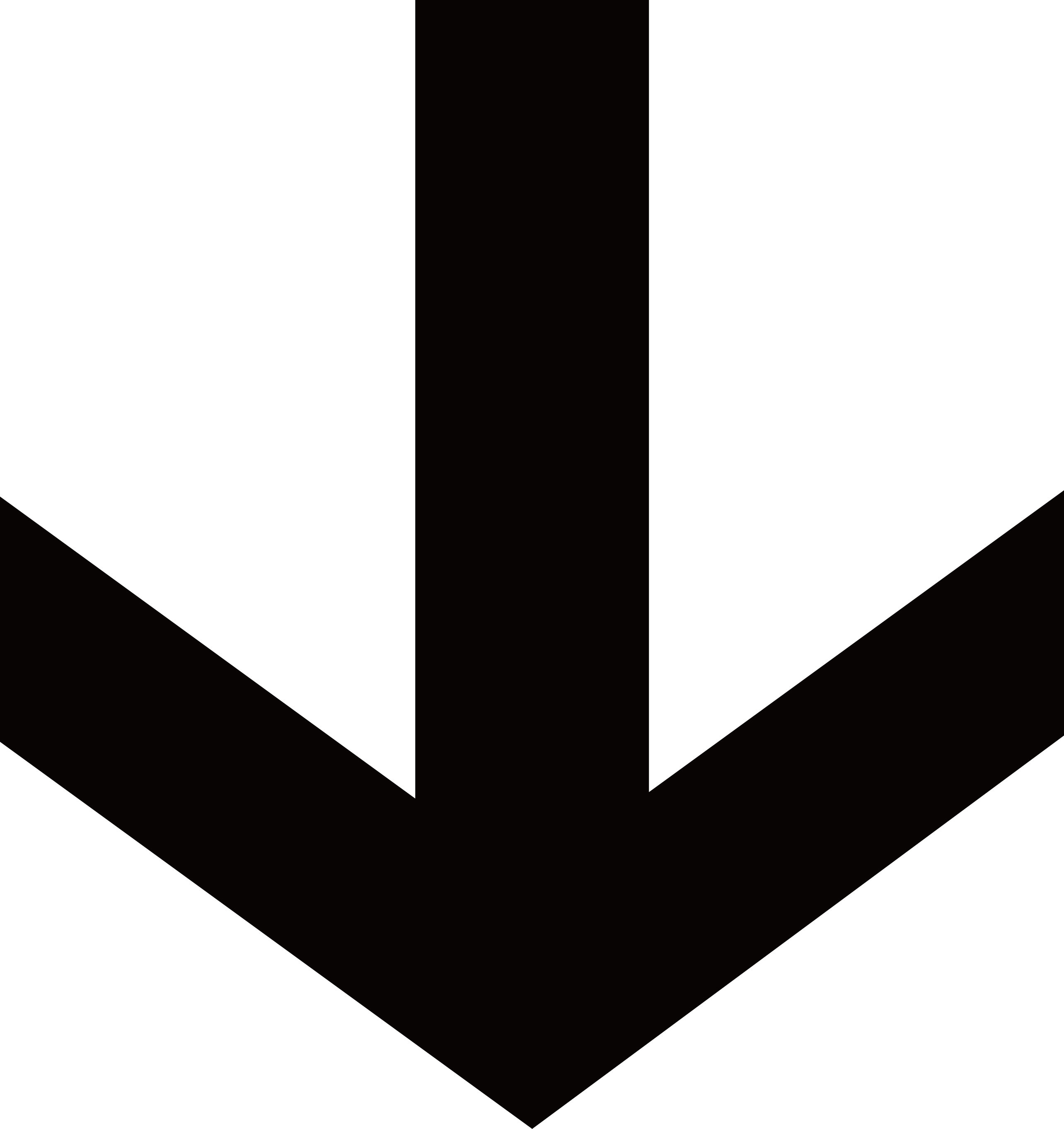
④:「コンバージョンタグ」設置ページにアクセスすることで結果に反映される
共通タグとコンバージョンタグ
「コンバージョンタグ設定」では埋め込んで頂く2つのタグが自動で作成されております。
それぞれのタグは必ず別々のWEBページに埋め込んで頂ますようお願い致します。
※ Google Tag Managerでの埋め込みに対応しております。
※ WEBページへの埋め込み方についてはサポート対象外とさせて頂いております。
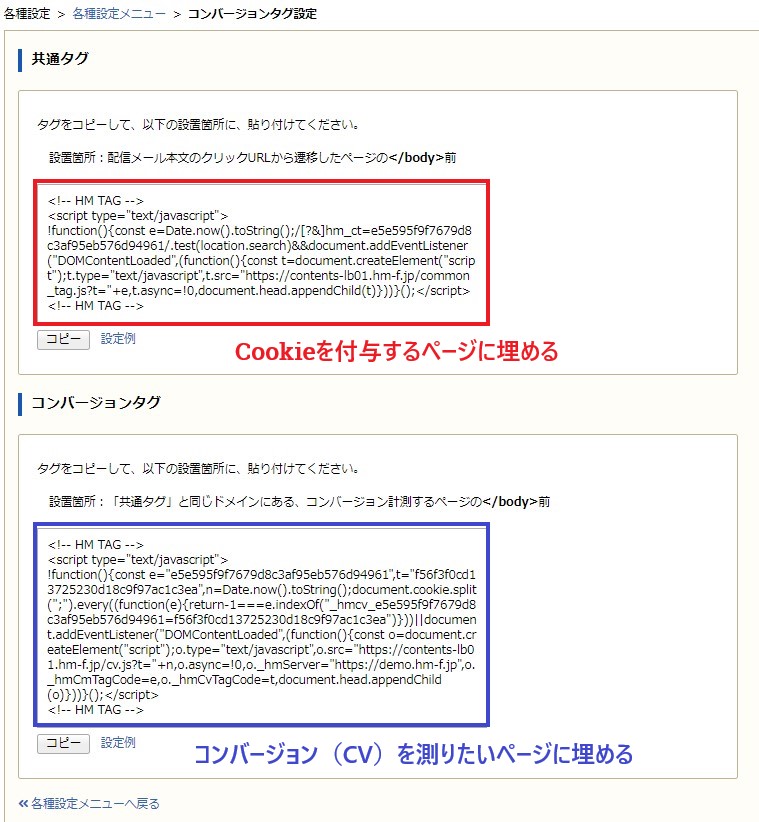
共通タグ
WEBページに訪問した顧客にCookieを付与するためのタグとなります。
「配配メール」からクリック設定したURL経由で遷移させるWEBページに挿入します。
※CV計測における Cookie の保存期間は30日間となりますが、Safariのみ先方の仕様で1日間となります。
※【注意】Bridgeプランの場合、来訪タグ機能でも同様のタグを使用しますが、来訪タグ機能におけるcookieの保持期間は13か月間・safariのみ1日間でございます。
※ 挿入したタグはWEBページ内では表示されませんので、ご安心ください。
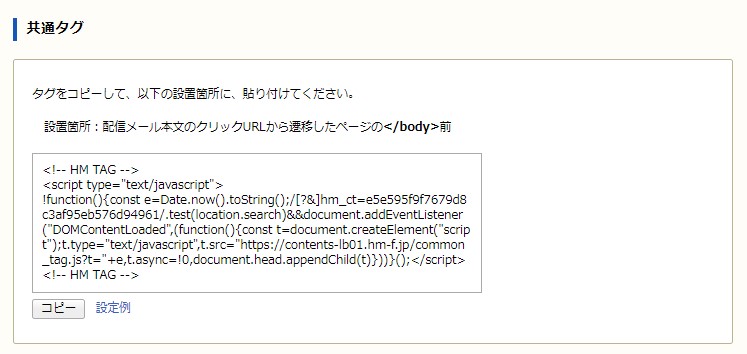
コンバージョンタグ
コンバージョン(CV)を計測するタグで、CVを計測したいWEBページ内に挿入します。
共通タグで付与したCookieを有した顧客がコンバージョンタグを設定したWEBページに
遷移するとコンバージョン数(CV数)に反映されるようになります。
※ 共通タグを設置したページを訪問していない場合はCV数に反映されません。
※ 挿入したタグはWEBページ内では表示されませんので、ご安心ください。
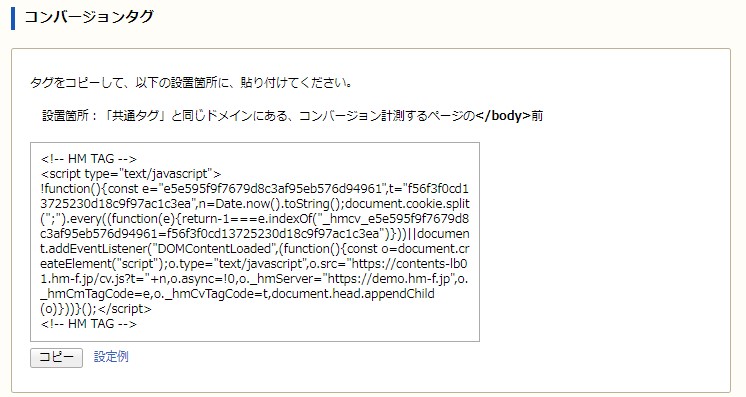
コンバージョンの確認方法
「配信履歴」>(メールの件名をクリック)
コンバージョン(CV)に至った顧客数を閲覧することができます。
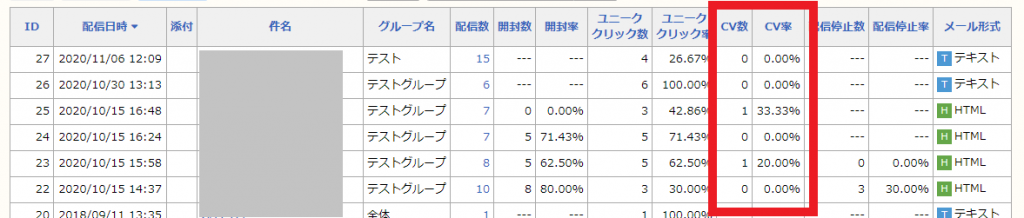
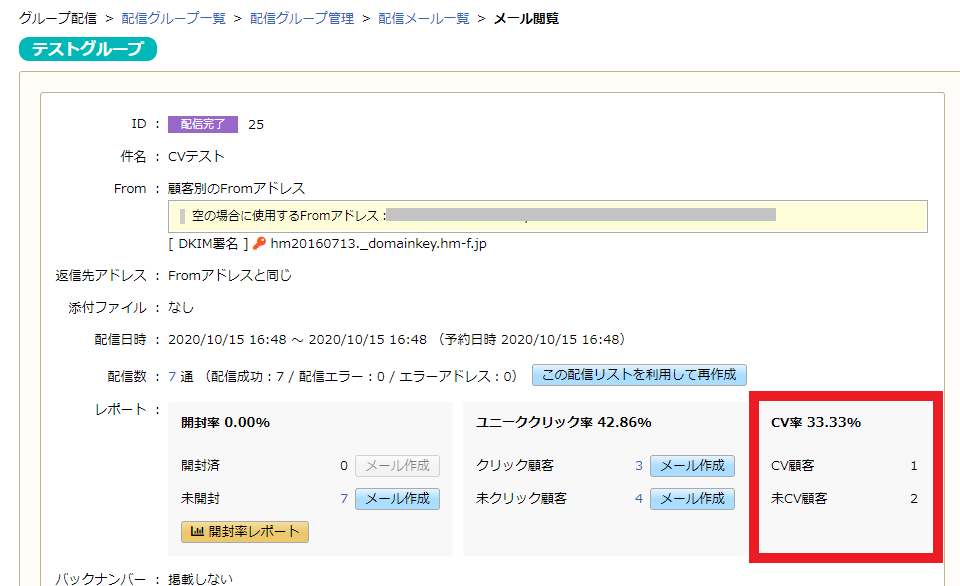
注意事項
測定対象のメール
グループ配信メール、ABテスト配信メールがコンバージョン計測対象となります。
※ステップメール、トリガーメール、スポット配信メールは対象外
測定対象となるブラウザ(顧客がWEBページを閲覧するブラウザ)
| PC | Google Chrome | Microsoft Edge | Firefox | Safari |
|---|---|---|---|---|
| スマートフォン | Android(Google Chrome) | iOS(Safari) |
※ 対象は全てバージョンが最新版のみとなります。
コンバージョン結果取得の前提条件(重要)
コンバージョンの計測には「事前にCookieが埋め込まれていること」が前提条件となります。
⇒ コンバージョン数・コンバージョン率に反映されるまでは下記の流れとなっています。
①:メール受信者がクリックURLを経由して共通タグを設置したWEBページに遷移
②:クリックURL経由で共通タグを設置したページを訪問するとCookieが付与される
③:Cookieが有効である期間内にコンバージョンタグを設置したページに顧客が訪問する
④:「配配メール」管理画面の「CV数」・「CV率」に反映される
顧客がクリックURLを経由せずにWEBページに直接アクセスしたり、Cookieの保持期間後に
コンバージョンタグを設置したWEBページにアクセスしてもCV数には反映されません。
「共通タグ」と「コンバージョンタグ」の設置場所
「配配メール」ドメインでは無く、自社の同じドメイン下の別々のWEBページに設置します。
設置する例
共通タグ ⇒ support.haihaimail.jp/top/
コンバージョンタグ ⇒ support.haihaimail.jp/contact/
※上記は「配配メール」のサポートサイトにそれぞれタグを設置する際の例となりますので、
お客様が設定する場合はお客様が管轄する自社サイトのドメイン下のページに設置します。
CV計測におけるCookieの保持期間
保持期間:30日間(プラン等を問わず)
※SafariのみApple側の仕様により、1 日間のみとなります。
共通タグとコンバージョンタグを同じページに設置した場合
コンバージョン測定が正しくカウントされない可能性があるため、ご遠慮ください。
コンバージョン結果に反映されるまでのタイムラグ
コンバージョン計測結果の反映までに測定してから 約10分 ~ 15分 程度の差異があります。
コンバージョン計測のためのURLへのパラメータ付与
CV計測のため、クリックURLからの遷移時、URLにパラメータの文字列が付与されます
クリックURL遷移先のWebサーバ設定によっては正しく遷移できない可能性がございます



