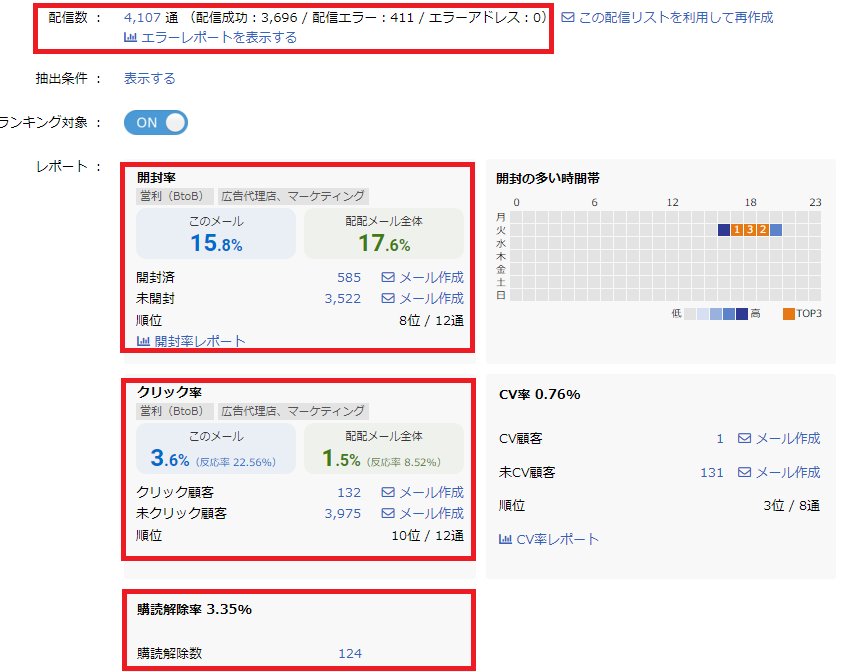目次
配信グループを作成する
メールの配信準備として、まずは「配信グループ」を作成します。
グループ配信 > [+新規登録]
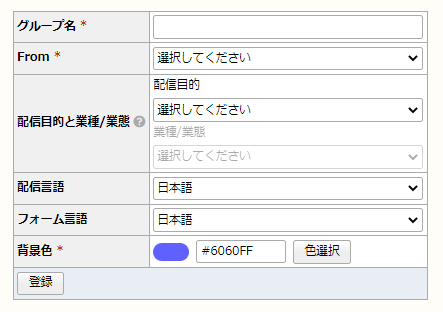
〇 グループ名:グループ名称を自由にご入力ください。
〇 From:該当グループでメールを作成する際のfromアドレスとなります。
※配信メール毎に個別でfromアドレスの変更は可能です。
〇 配信目的と業種/業態:こちらのグループで配信する目的や業種をご設定ください。
メール配信後の効果測定時、配配メール全体の平均値と比較が可能です。
〇 配信言語:メール配信時の言語をご選択ください。
(※多言語オプションご契約中の方のみ)
〇 フォーム言語:フォーム表示時の言語をご選択ください。
(※多言語オプションご契約中の方のみ)
〇 背景色:グループ一覧画面で識別する為、色の設定が可能です。
リストを登録する
配信リストの登録方法としては、
● 顧客データベース一覧から登録する
● 配信グループから登録する
の主に2通りがあります。
こちらでは、より簡単な「配信グループから登録する」方法をお伝えします。
まずは、「グループ配信 >(該当のグループ名をクリック)」し、
配信グループの管理画面へお入りください。
その中にある、「配信リストの登録・除外」を選択します。
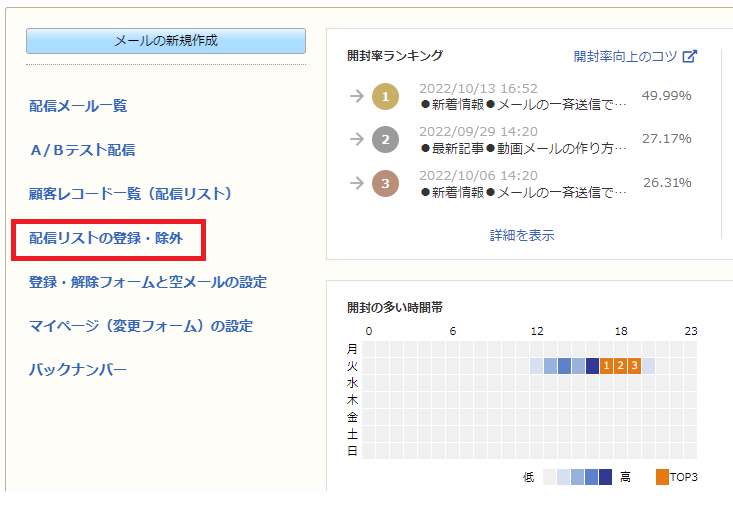
初めてメール送付される場合など、複数件のリストを登録する際には、
「顧客レコードのCSV一括登録」をご選択いただきます。
予め、顧客のメールアドレスなどが入力されたCSVファイルをご用意いただきますと、
こちらから一括でリスト登録が可能です。
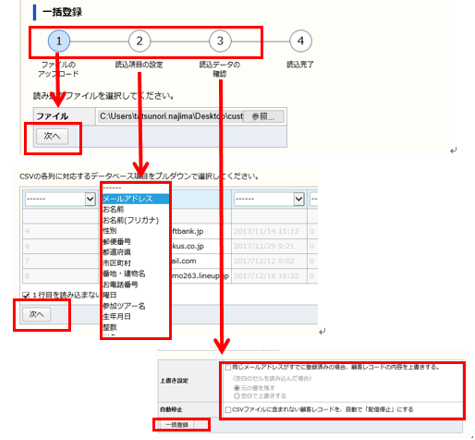
関連ページ:
CSVでの一括登録・更新(配信グループ・ステップメール)
Q.1件ずつリストを登録したい
Q.リストを上書きしたが反映されない
メールを作成する
メールを新たに作成する場合は、
配信グループの管理画面内にある「メールの新規作成」ボタンより行います。
※一時保存中のメールを再編集する場合は、
メール一覧 > 一時保存メール タブ より確認が可能です。
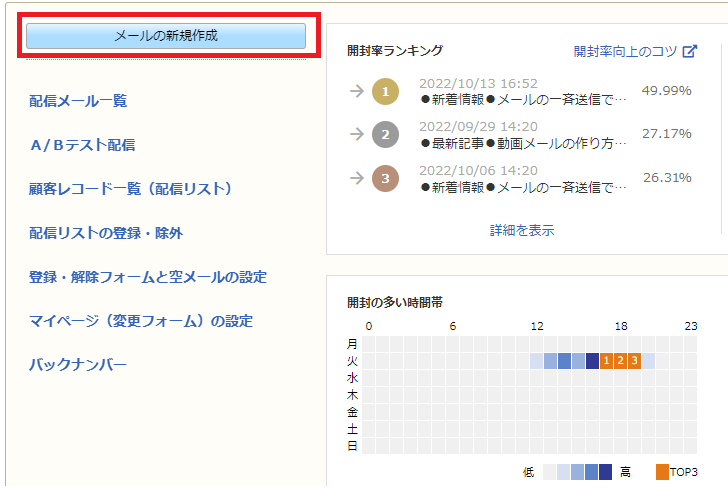
メール形式は以下3つよりご選択ください。
※オプションでレスポンシブ対応エディタのご契約が無い場合は2つが表示されます。
● HTMLメール(レスポンシブ対応エディタ):簡易的にHTMLメールの作成が可能です。
● HTMLメール:ご自身でHTMLタグを挿入し、HTMLメールの作成が可能です。
● テキストメール:通常のテキストメールの作成が可能です。
※文字の装飾などは行えません。
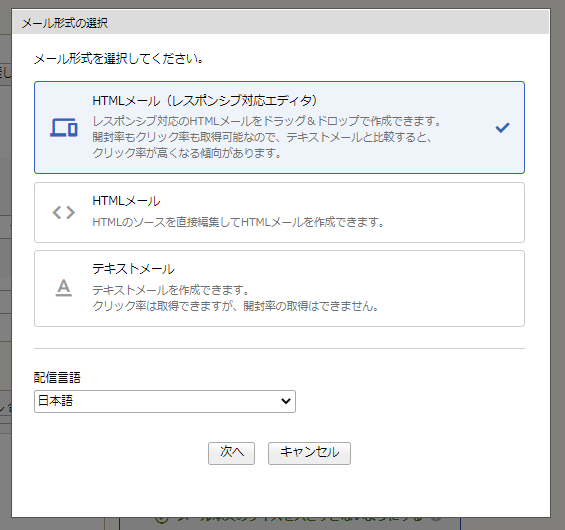
HTMLメール(レスポンシブ対応エディタ)
エディタのオプションをご契約中の方は、
以下マニュアルもご参照ください。
【 マニュアルページ:HTMLエディタ 】
また、HTMLメールを作成時、テキストメールの本文も併せて作成することで、
HTML形式のメール受信が出来ない方(例えばガラケーの方)でも
メールの受信が可能となります。
※テキスト形式の本文が設定されていない場合、
HTML形式のメール受信不可の方は本文が空白の状態で受信されます。
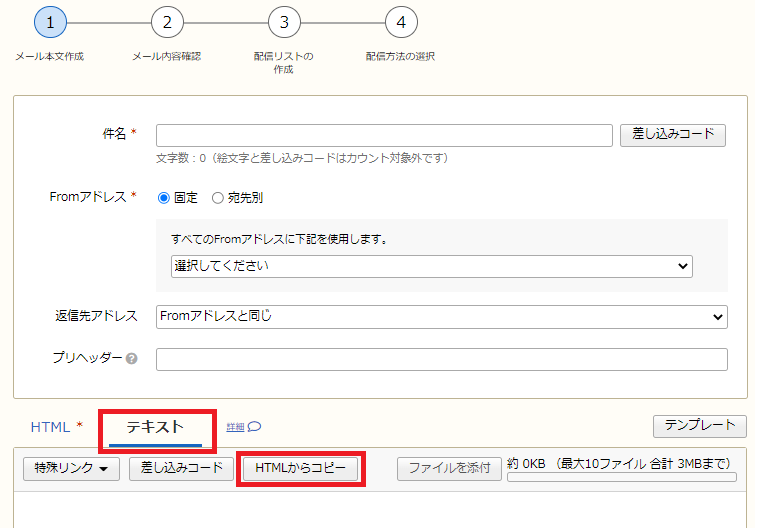
テキストメール
テキスト形式のメールを配信される場合には、
以下マニュアルページもご参照ください。
【 マニュアルページ:テキストメール 】
なお、テキストメールの場合は
・文字の装飾(文字色やサイズの変更)
・本文への画像挿入
・開封率の測定
などは一切行えない仕様となります。予めご留意ください。
解除フォームを挿入する
一斉メールを配信する場合、特定電子メール法により
読者自身がオプトアウト(配信停止)を申し出ることが出来るようにする必要があります。
配配メールでは解除フォームの設置が簡単に行える機能を備えておりますので、
メール配信時にはご利用をお願いいたします。
※別途、自社の購読解除フォームなどご用意がある場合は、
そちらをご利用いただいても問題ございません。
解除フォームの作成方法
解除フォームは各配信グループ(もしくは各ステップメール)毎に作成が必要です。
グループ配信 >(配信グループ名)
> 登録・解除フォームと空メールの設定 > 解除フォーム設定
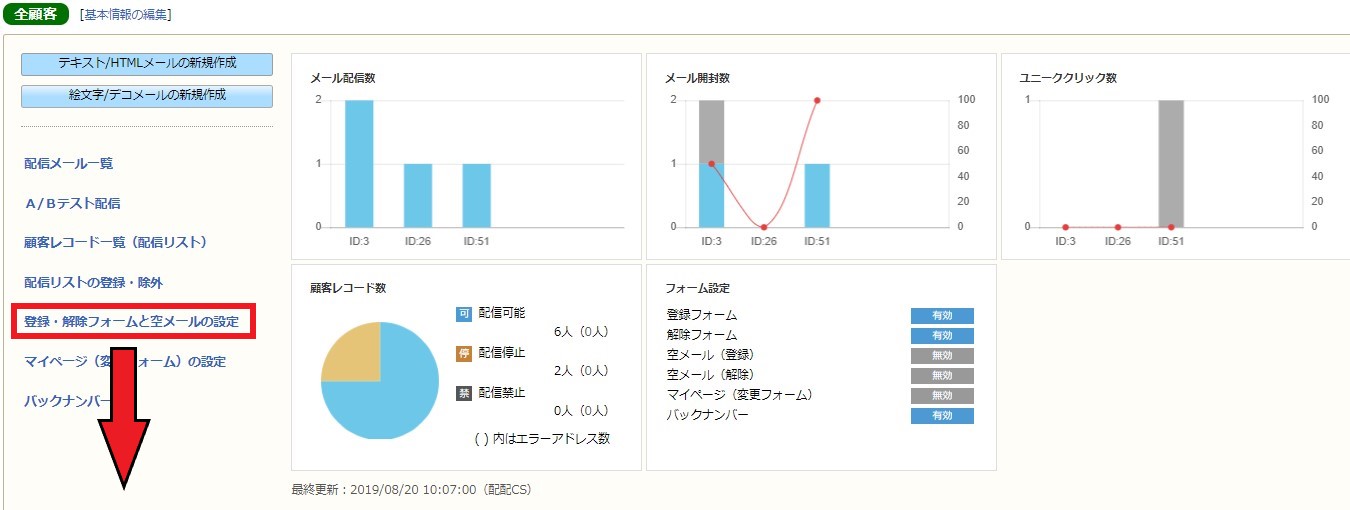
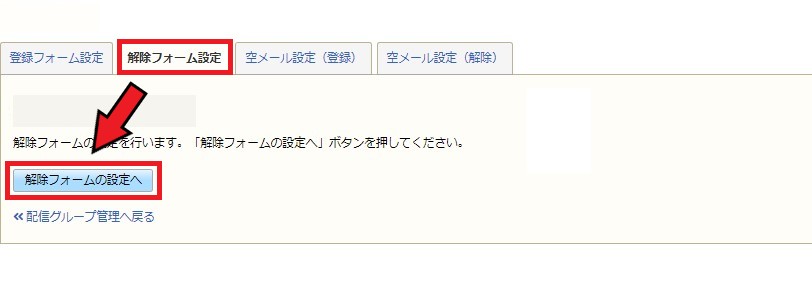
詳細な解除フォーム設定の手順などは、以下マニュアルページもご参照ください。
【 マニュアルページ:解除フォーム 】
解除フォーム挿入方法
メール本文へ挿入する際は、「特殊リンク」を利用します。
下記、「特殊リンク」の挿入ボタンより
メール本文内に「##__CANCEL_URL__##」の入力をお願いいたします。
※上記コードはメール配信時にお客様毎の解除フォームリンクへ切り替わります。
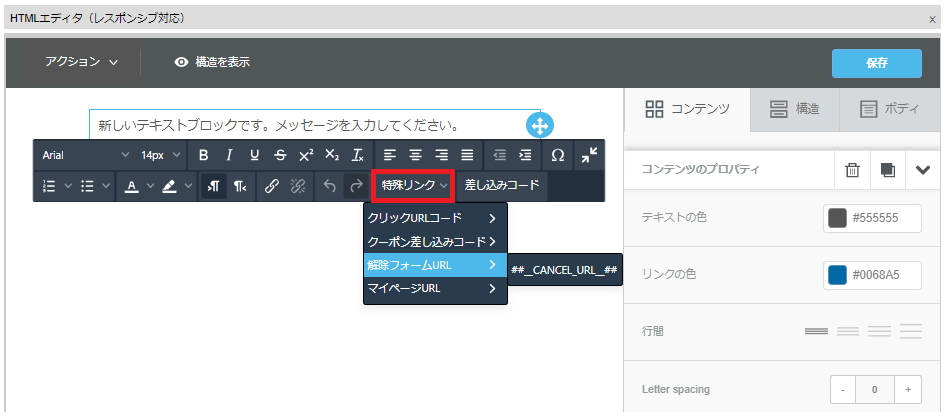
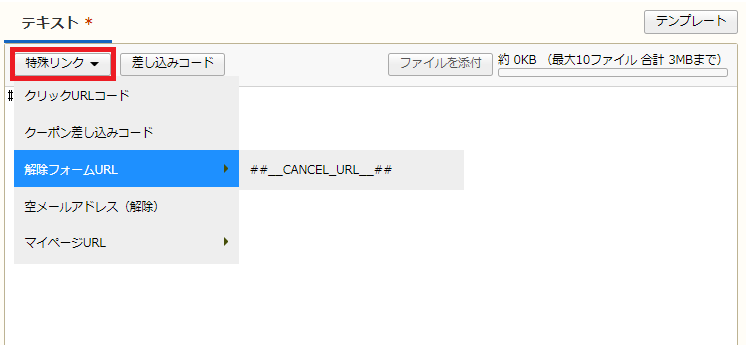
リストを抽出する
メール作成画面「STEP3:配信リストの作成」画面にて、
リストの抽出が可能です。
※特にリスト抽出をしない状態の場合、
該当の配信グループ内に登録のあるリスト全件(配信停止やエラーアドレスを除く)が
抽出されています。
抽出条件を指定する場合は、
[詳細検索]から[+条件追加]を押し、検索項目をご指定ください。
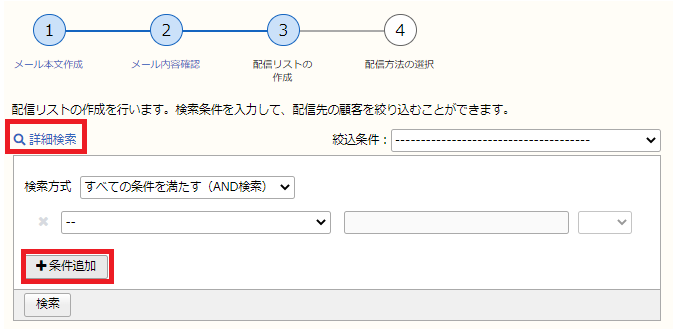
配信指示をする
メール作成画面「STEP4:配信方法の選択」画面にて、
即時配信/予約配信 のいずれかの方法で配信指示が可能です。
予約配信をされる場合には、こちらから該当日時をご指定ください。
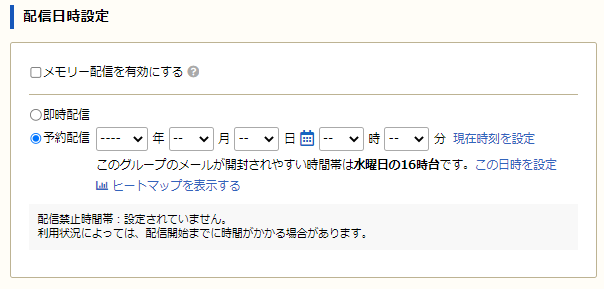
配信履歴を確認する
配信履歴は、各配信グループ内の「配信メール一覧」か
「配信履歴」の項目から確認が可能です。
各グループ毎の配信履歴を確認する「配信メール一覧」画面の場合、
以下の様に表示されます。
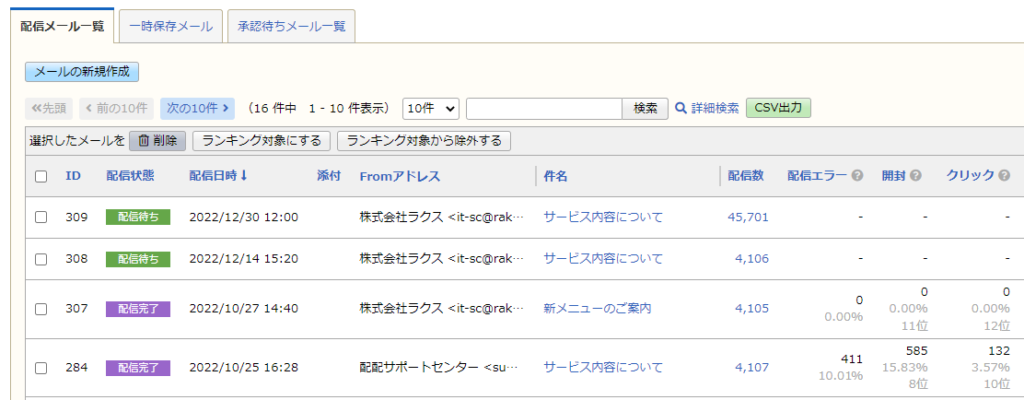
「配信完了」となっているメールの件名をクリックすると、
該当メールの閲覧ページに遷移します。
こちらの画面内でより詳細に開封/クリック率の確認、
配信エラー数の確認など行えますので、ご確認ください。
※それぞれの件数(数字)の箇所をクリックすると、より詳細なレポートが表示されます。