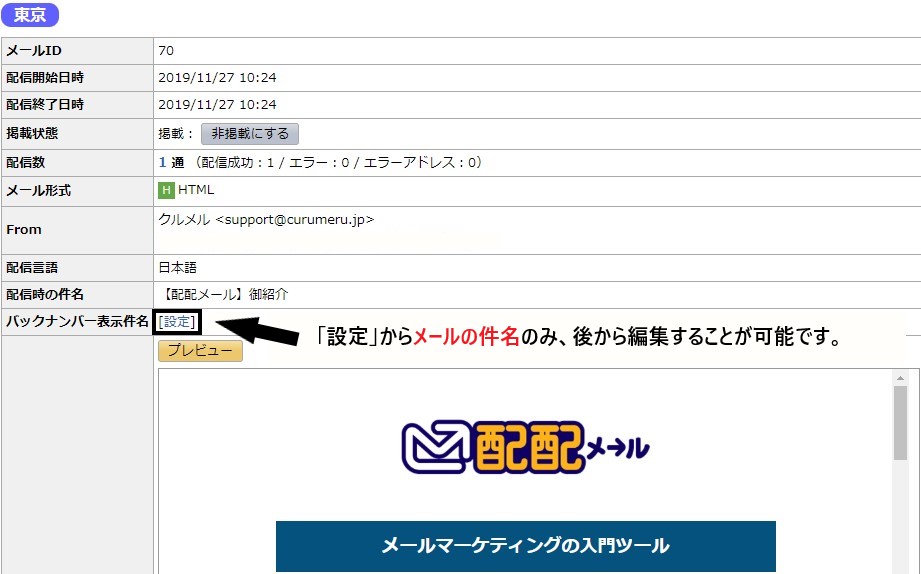目次
作成から配信までの流れ
「配配メール」でメールを作成してから配信するまでの過程は4つのステップに分かれてます。
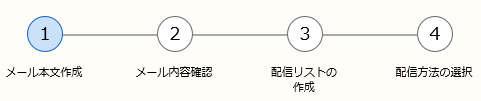
| ステップ | 詳細 |
|---|---|
| ① メール本文作成 | メールの件名と内容を作成・入力します |
| ② メール内容確認 | 作成したメールの内容を確認します(テスト配信も可能) |
| ③ 配信リストの作成 | 今回送るメールの宛先を確定します |
| ④ 配信方法の選択 | 即時配信か予約配信かを選択します |
HTMLエディタなら専門知識がなくてもカンタン作成!
HTMLメール機能はこちらメール本文作成
「グループ配信」タブをクリックし、メールを作成・配信するグループ名をクリックします。
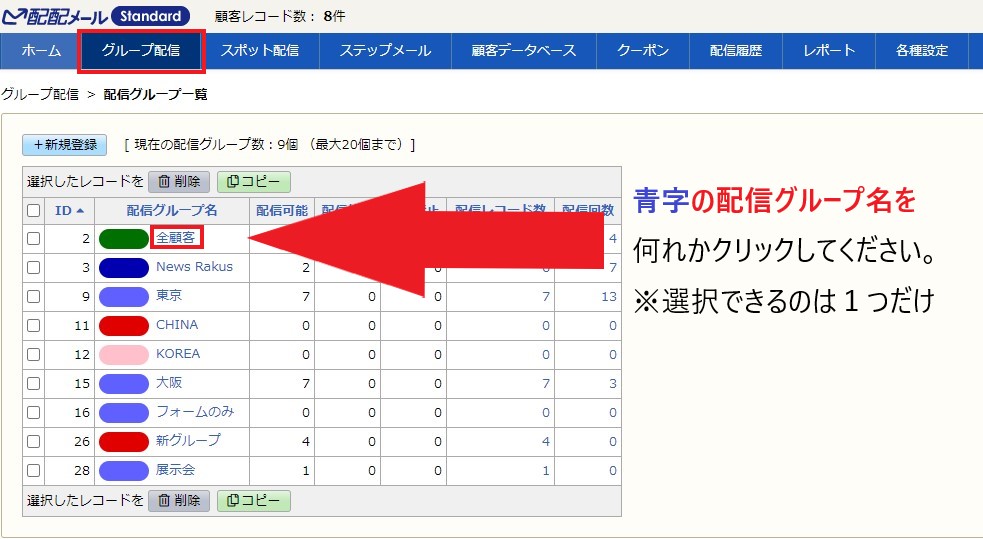
「テキスト/HTMLメールの新規作成」をクリックして、メールを新しく作成していきます。
※ご契約中のプランによっては「メールの新規作成」という表記になります。
※この後にこれから作成するメール形式をラジオボタンで選択してください。
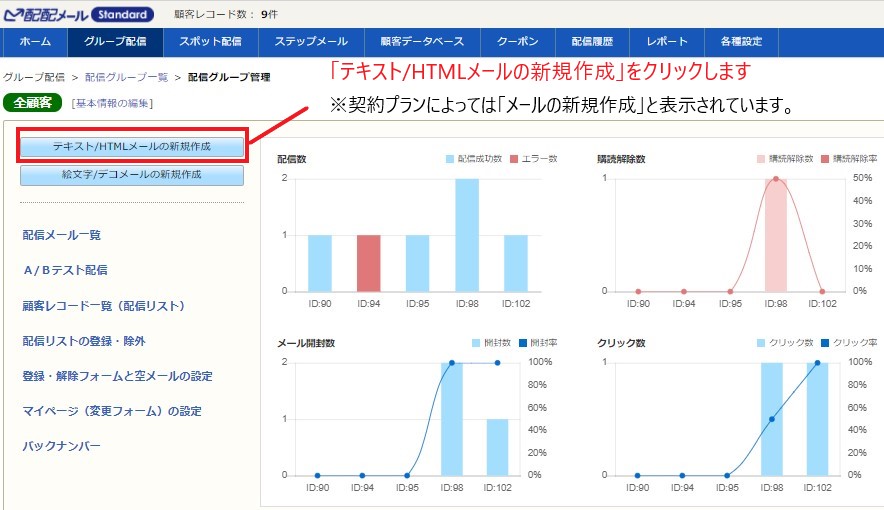
「件名」の欄にメールの件名を入力して頂き、大枠の部分に本文の内容を入力してください。
※コピー&ペースト(コピペ)を行う際は注意事項を予めご参照ください。
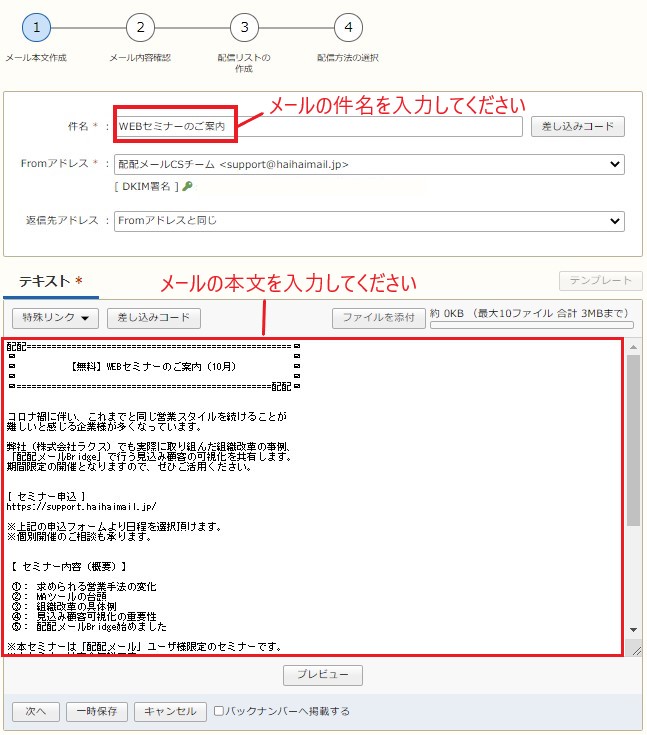
また、「特殊リンク」や「差し込みコード」など本文内には以下を挿入することが可能です。
| タグの名前 | 詳細 |
|---|---|
| 差し込みコード | データベースに登録された顧客ごとの値を表示します ⇒「##__お名前__##」を挿入すると「田中」や「鈴木」などに置換 |
| 解除フォーム | 受信者自身が配信解除するためのフォーム(※) |
| マイページ(変更フォーム) | 受信者自身が登録情報を変更するためのフォーム(※) |
| メールアドレス変更フォーム | 受信者自身が登録メールアドレスを変更するためのフォーム(※) |
※解除フォームとマイページ(変更フォーム)は各配信グループ等で事前設定が必要です。
※マイページ(変更フォーム)とメールアドレス変更フォームは併用することができません。
注意事項
文字数制限:メール1行につき 990字までとなります。
※受信側の環境によって表示できる文字数や自動改行がされるなどの制限があります。
また、途中でメールの内容を保存したい場合、画面下部にある「一時保存して閉じる」ボタンを押すと作成途中のメールを一時保存することが可能です。
※2023年9月20日バージョン8.4以降:画面下部にある「一時保存して次へ」ボタンで次ページへ移動すると自動でメールが一時保存されます
(次ページに移動せず、メール作成画面の段階で保存する場合は必ず「一時保存して閉じる」ボタンを押してください)
※一時保存したメールは以下の手順で確認することが可能です。
「グループ配信」>(グループ名)>「配信メール一覧」>「一時保存メール一覧」
メール内容確認
メール内容確認画面では「簡単クリックURL設定」と「テスト配信」を行うことができます。
※メールの文面などに問題がある場合は「メール本文作成」へ戻って、修正してください。
※1つ前のページに戻る際にはブラウザの戻るボタンは使用しないでください。
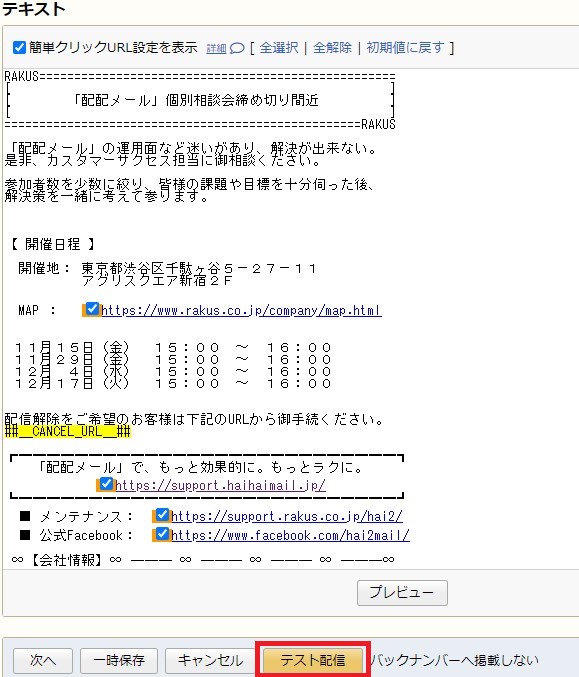
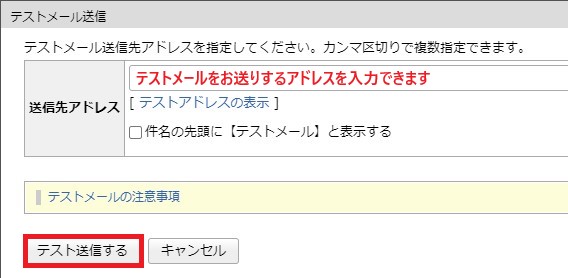
簡単クリックURL設定
「簡単クリックURL設定を表示」にチェックをすると各URLにチェックボックスが現れるので、
チェックボックスにチェックするとメール本文に挿入したURLのクリック数を計測できます。
※HTML・テキスト両方とも設定できるので、それぞれにチェックをしてください。
配信リストの作成
画面下に表示された件数がそのメールの配信数です。問題なければ「次へ」をクリック。
条件を基にリストを抽出する場合
デフォルトでは該当の配信グループに登録されている全顧客が配信対象(※)になりますが、
必要に応じて顧客データベースに登録された特定の条件を基に顧客抽出することも可能です。
| 番号 | 手順の説明 |
|---|---|
| ① | 「詳細検索」の青字をクリックする |
| ② | 「条件追加」のボタンをクリックする |
| ③ | 「- -」のプルダウンにて抽出する条件となる項目を選択する |
| ④ | 「検索」ボタンをクリックする |
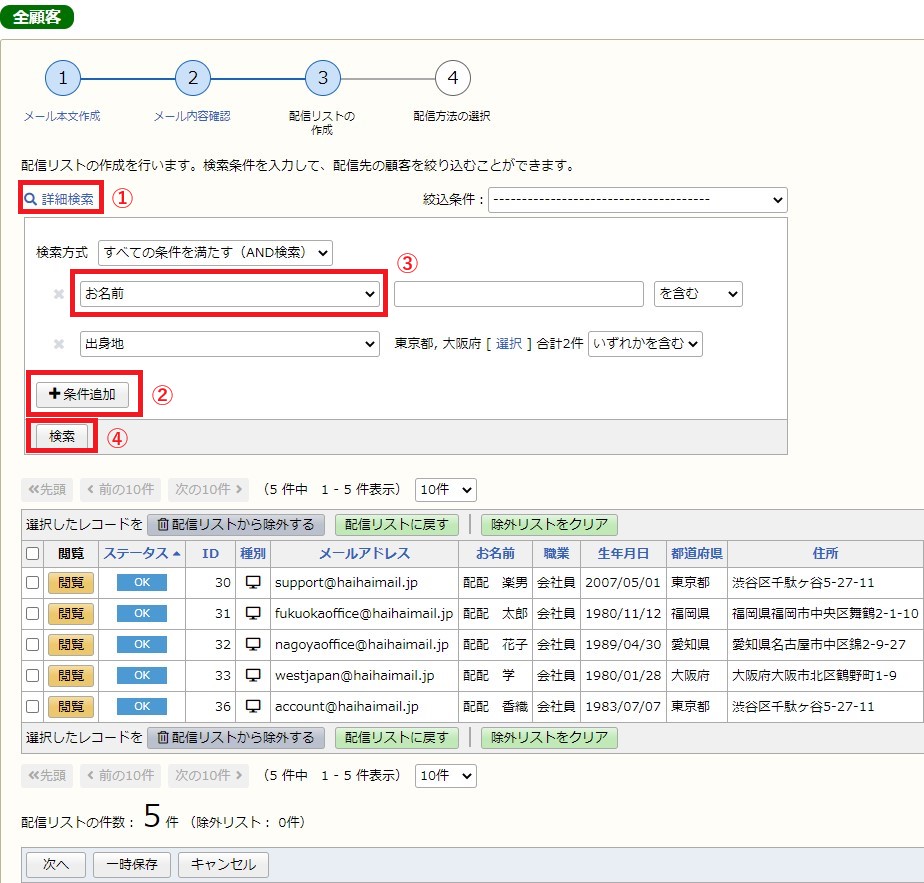
配信方法の選択
『即時配信』か『予約配信』を選択し、『配信確定』をクリックしてください。
※予約配信を行う場合は、配信したい日時(10分単位で指定可)の設定を行ってください。
※「承認依頼」は Standard/Premium/Bridgeプランで権限設定利用時のみ表示されます。
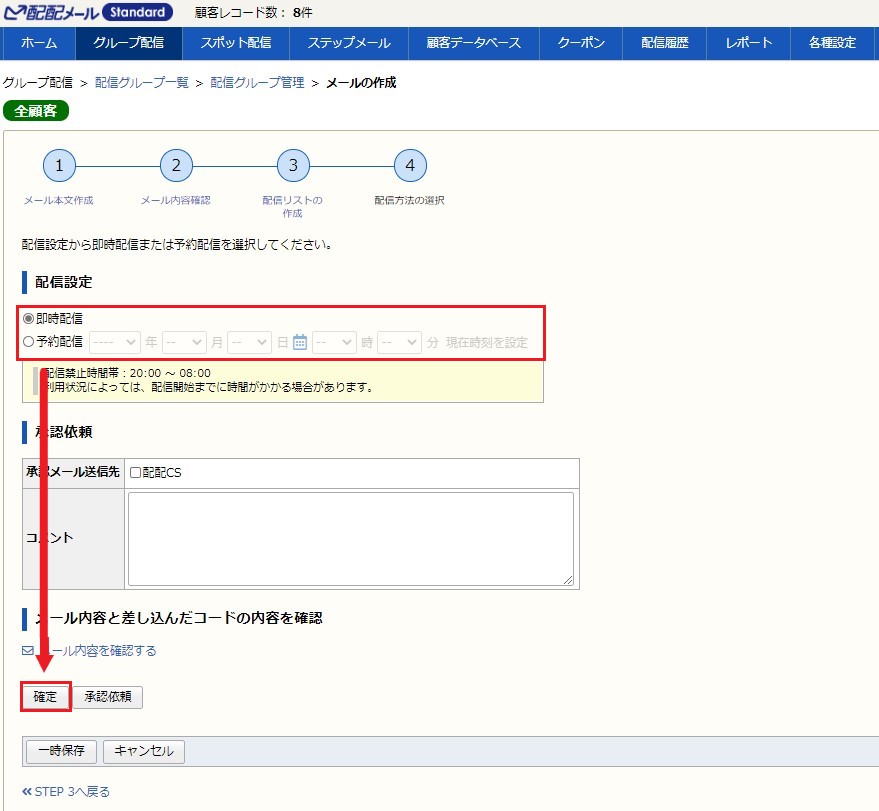
本番配信前の最終確認としてこれまで作成したメールの内容や「差し込みコード」の値などが
正しく挿入されているか再確認することが可能です。
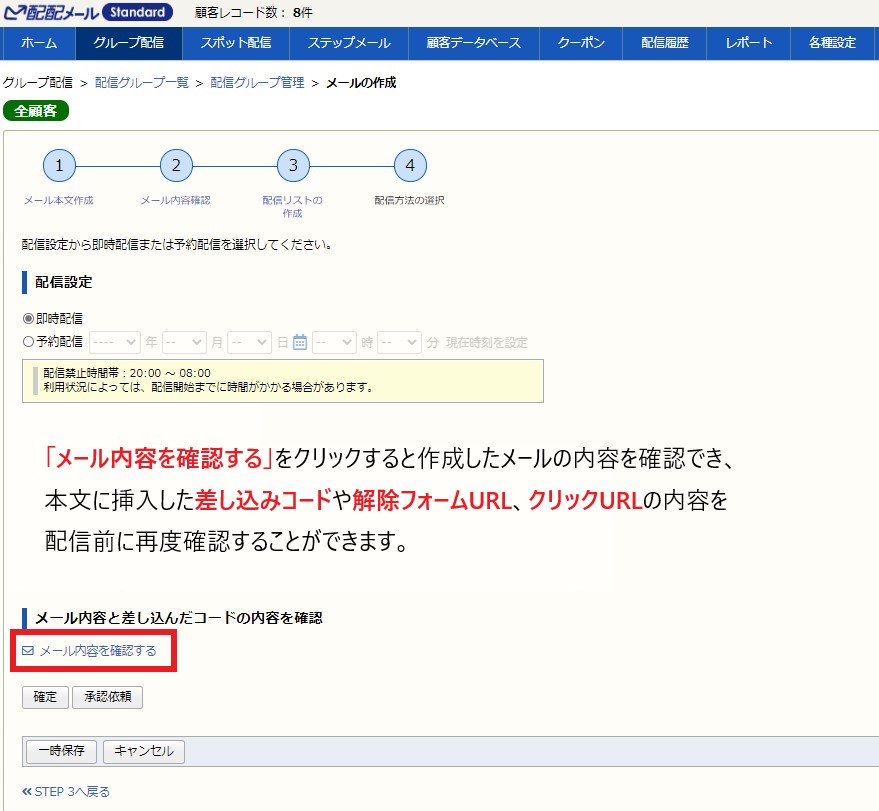
【下記】左:差し込みコード名と値、 右:本文内に挿入された差し込みコード


配信結果を確認する
配信済メールの詳細は「配信履歴」、グループ配信・スポット配信の「配信メール一覧」で
確認することができます(エラー件数などはメールの件名をクリックしてください)
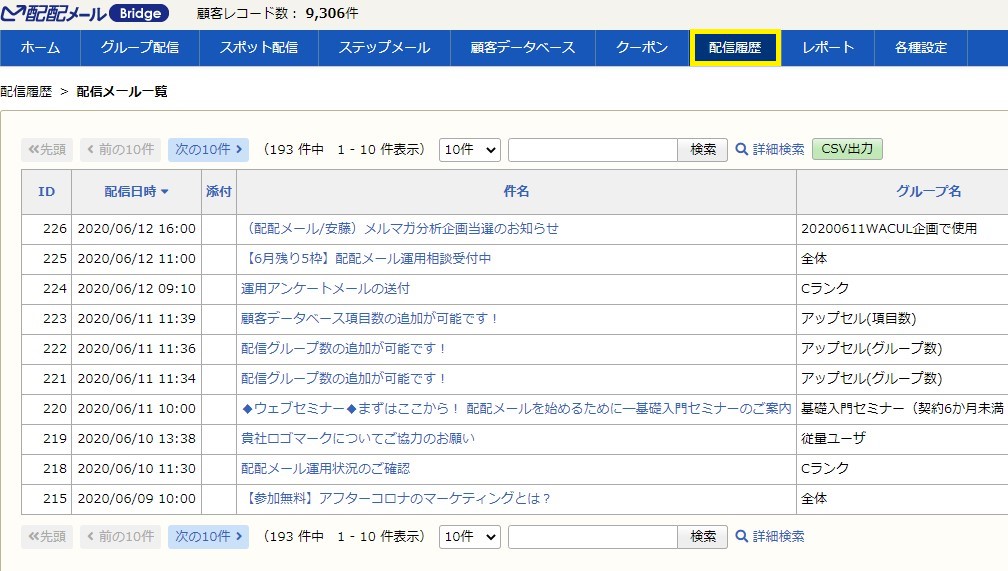
⇒ 配信結果の確認方法はこちらのページをご覧ください。
差し込みコード(顧客の名前や社名などの自動挿入)
メール作成時に顧客データベースに登録されている内容に紐づくタグを本文内に挿入すると
受信先で顧客データベースに登録された顧客ごとに異なる値を表示させることができます。
※「顧客データベース」に登録されている顧客のお名前や会社名などの情報に変換させます。
「顧客データベース」に登録されていない項目や顧客情報は変換させることが出来ません。
(例)データベース項目「名前」を差し込みコードとして使用した場合 ↓
| メール作成時 | メール受信時 |
|---|---|
| ##__prop_5__## 様 | 田中 様 |
差し込みコードの挿入方法
メール作成画面のSTEP1メール本文作成に「差し込みコード」のボタンを設けております。
※差し込みコードのタグはコピー&ペースト(コピペ)しないでください。
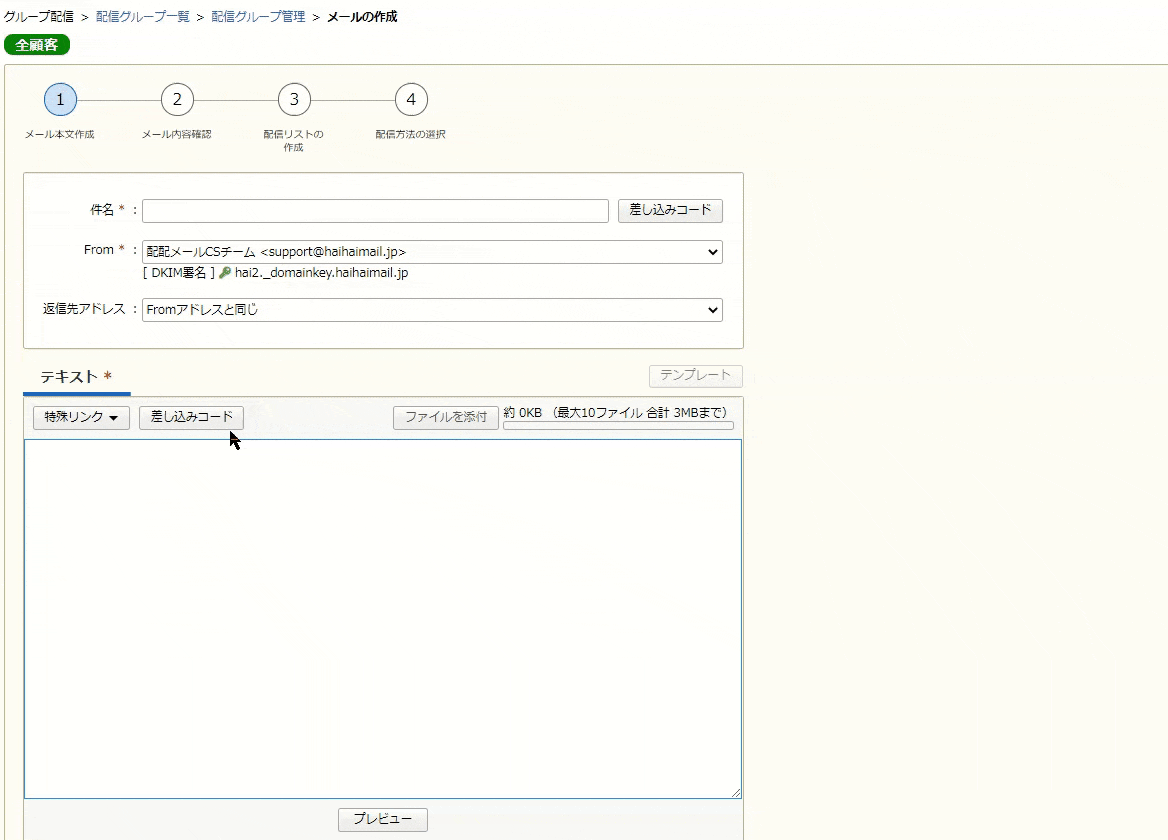
メール差し込み設定
「差し込みコード」の部分はデータベース項目で登録された情報が反映されるようになります。
仮に、顧客データベース内に値が空の顧客がいる場合には受信先では何も表示されないため、
敬称や「〒」の挿入には「メール差し込み設定」を使用することを推奨しております。
(例)メール差し込み設定によるデータベース項目「名前」が空白であった場合 ↓
| 差し込み機能の有無 | メール作成時 | メール受信時 |
|---|---|---|
| メール差し込み設定無し | ##__prop_5__## 様 | 田中 様 |
| メール差し込み設定有り | ##__prop_5_*__## | 田中様 |
| 値が空の顧客の場合 | (表示なし) | 「様」のみ表示 |
テスト配信
テスト配信とは
本配信前に指定したメールのみへ送信することができ、受信時の確認にご利用ください。
※表示は受信環境に依存するため、全ての環境で同じ表示を担保することはできません。
テストメールの仕様と注意事項
・送信先アドレスがデータベースに未登録の場合、差し込みコードが置換されません。
・送信先アドレスが該当グループに未登録の場合、解除フォームにアクセスできません。
・テストメール内の解除フォームから配信解除手続を行うと、実際に配信解除されます。
・テストメールのクリックURLをクリックしてもクリック数の結果には反映されません。
・テストメールに関しては STARTTLSが有効になりません。
テスト配信方法
メール内容確認画面(グループ配信はSTEP.2/ステップメールプランは確定画面)で可能。
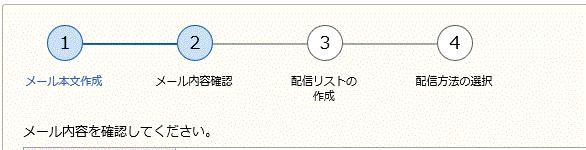
画面下部の「テスト配信」ボタンを押すとテストメール送信ウィンドウが表示されます。
送信先アドレスを指定し「テスト送信する」をクリックするとテスト送信が送られます。
※件名の先頭に【テストメール】と表示するかどうかを選択することが可能です。
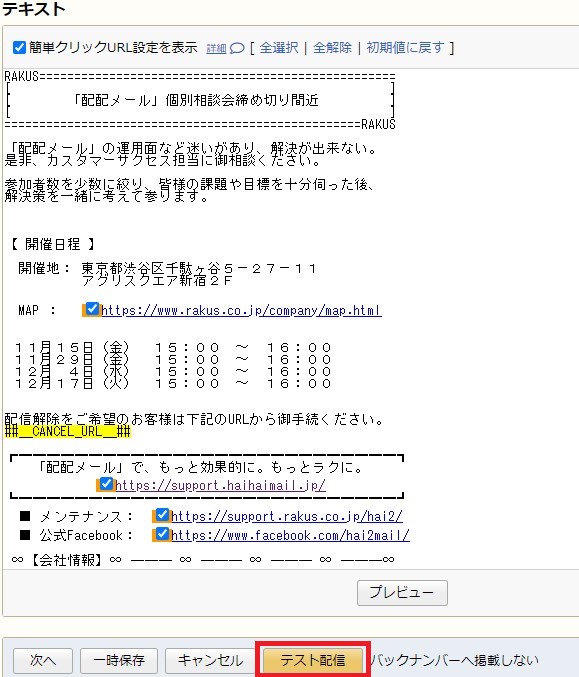
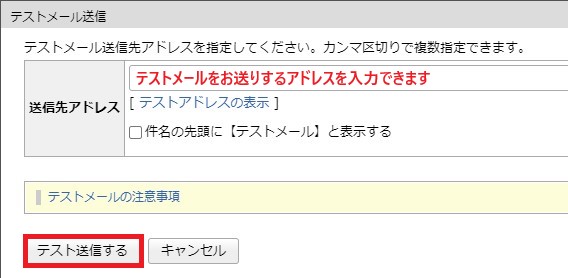
テストアドレスの登録
顧客データベースに登録したメールアドレスからテストメールの送信先として事前登録でき、
登録したテストアドレスはテストメール送信時にプルダウンで簡単に選択できます。
設定箇所:「各種設定」>「テストアドレスの設定」
① 上部メニューにて[各種設定]をクリックする。
②[マスタ管理]タブをクリックする。
③[テストアドレスの設定]をクリックする。
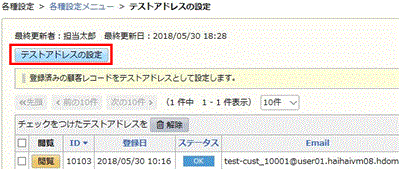
④ テストアドレスに登録したいアドレスの抽出条件を入力し、「検索」をクリック。
⑤ 登録したい顧客レコードにチェックを入れ、[テストアドレスに設定]をクリック。
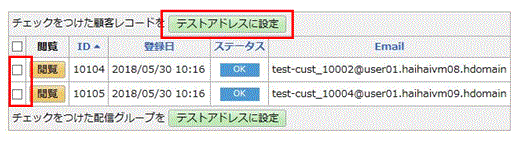
⑥[OK]をクリックする。
メールの一時保存
STEP1~4の画面下にある「一時保存して閉じる」にて作成途中のメールを一時保存できます。
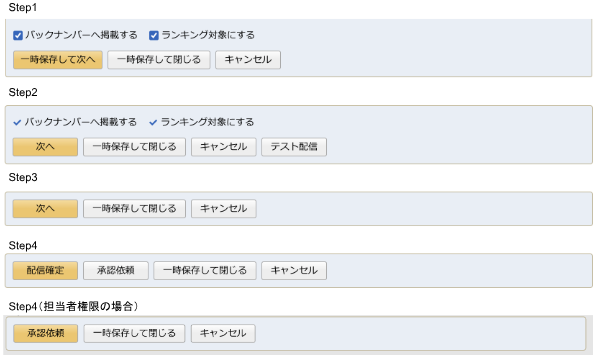
■「STEP1:メール本文作成」画面で作成したメールについて
※2023年9月20日バージョン8.4以降
画面下部の「一時保存して次へ」ボタンで次ページへ移動すると自動でメールが一時保存されます
(次ページに移動せず、メール作成画面の段階で保存する場合は必ず「一時保存して閉じる」ボタンを押してください)
■一時保存しない場合:画面移動のダイアログ表示
※2023年9月20日バージョン8.4以降
「一時保存して次へ」または「一時保存して閉じる」ボタンをクリックせずに、別画面へ移動しようとすると、保存せずに画面移動してよいかの確認画面が表示されます。
例:ブラウザがchromeの場合
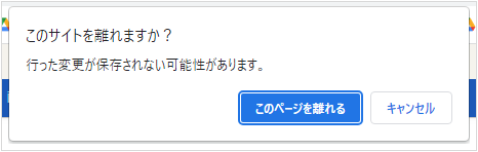
一時保存したメールはメール一覧の「一時保存メール」タブから閲覧・編集することが出来ます。
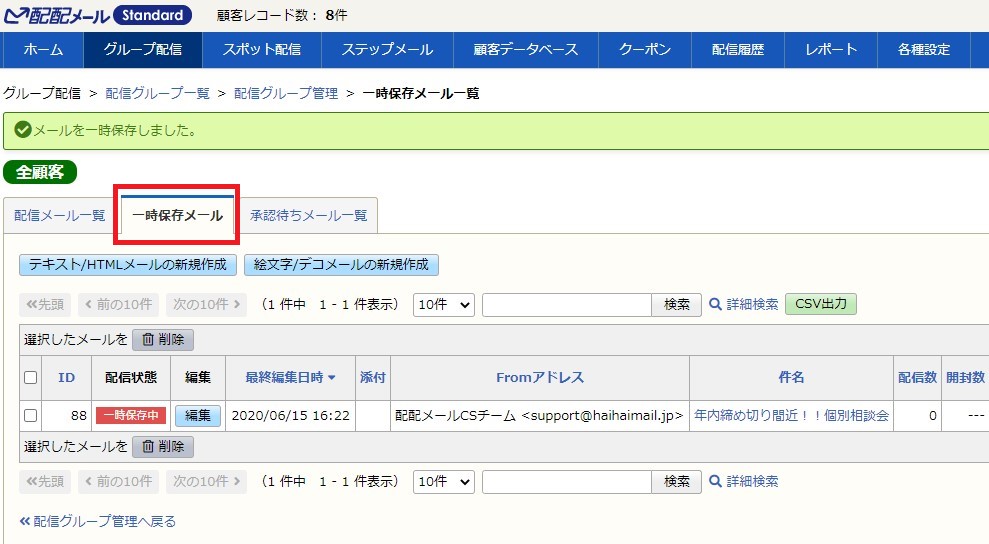
一時保存メール確認箇所
【グループ配信の場合】
「グループ配信」>(配信グループ名)>「メール一覧」> 「一時保存メール」
【ステップメールの場合】
「ステップメール」>(プラン名)>「シナリオ管理」>「件名」をクリック
【スポット配信の場合】
「スポット配信」>「一時保存メール」
※「編集」ボタンを押した際の画面上部の STEP が 2 以降であれば、画面上部にある
「メール本文作成」をクリックしてSTEP1までお戻りください。
※メールの件名をクリックし、「テンプレート登録」でテンプレートに登録出来ます。
予約済みメールの配信中止・編集
①「配信待ち」になっているメールの件名をクリックする。
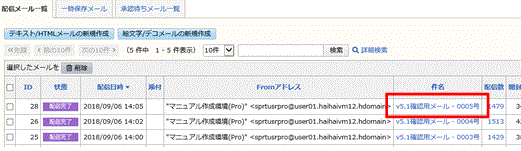
②[配信中止]をクリックする。

③[一時保存メール]のタブをクリックする。
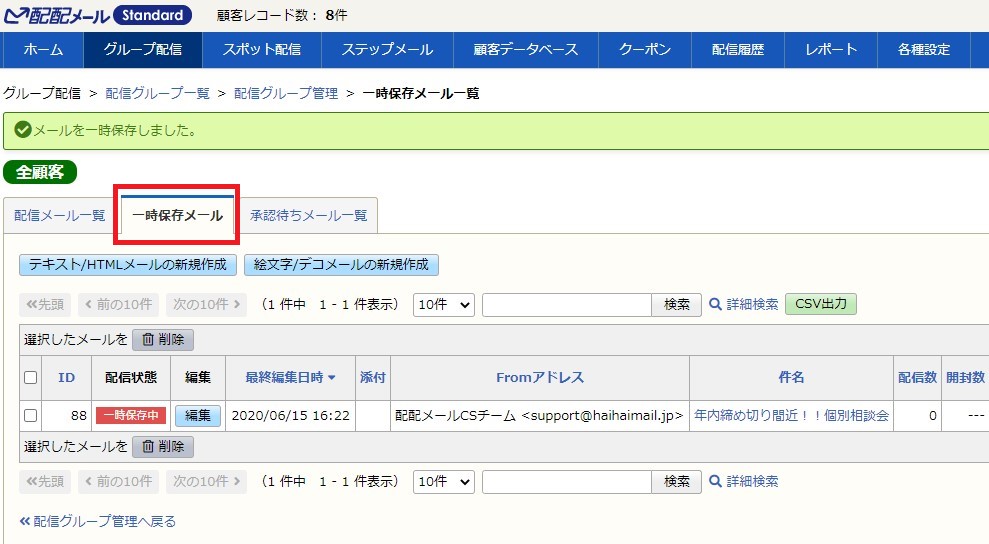
④[編集]をクリックする。
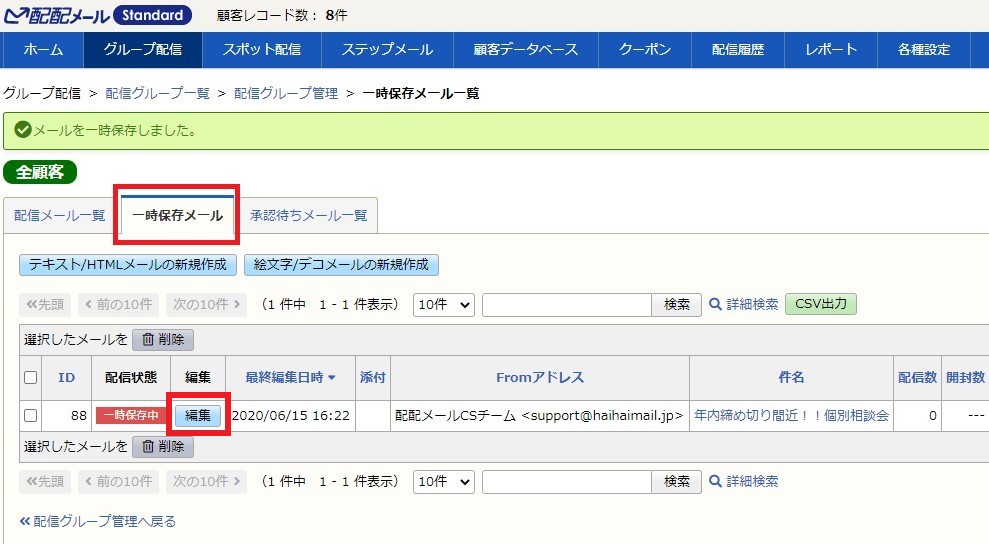
⑤変更したいSTEPをクリックし、編集を行う。

メールの再作成・テンプレート登録
配信したメール内容を流用してメールの再作成や配信テンプレートとして登録できます。
※一時保存メールもテンプレートにできます。
・「配信履歴」>「件名」をクリック
・「グループ配信」>(グループ名)>「配信メール一覧」>「件名」をクリック
・「スポット配信」>「配信メール一覧」>「件名」をクリック
・「ステップメール」>(ステップ名)>「シナリオ管理」>「件名」をクリック
※「メール閲覧」画面の本文下に以下のようなボタンが現れます。
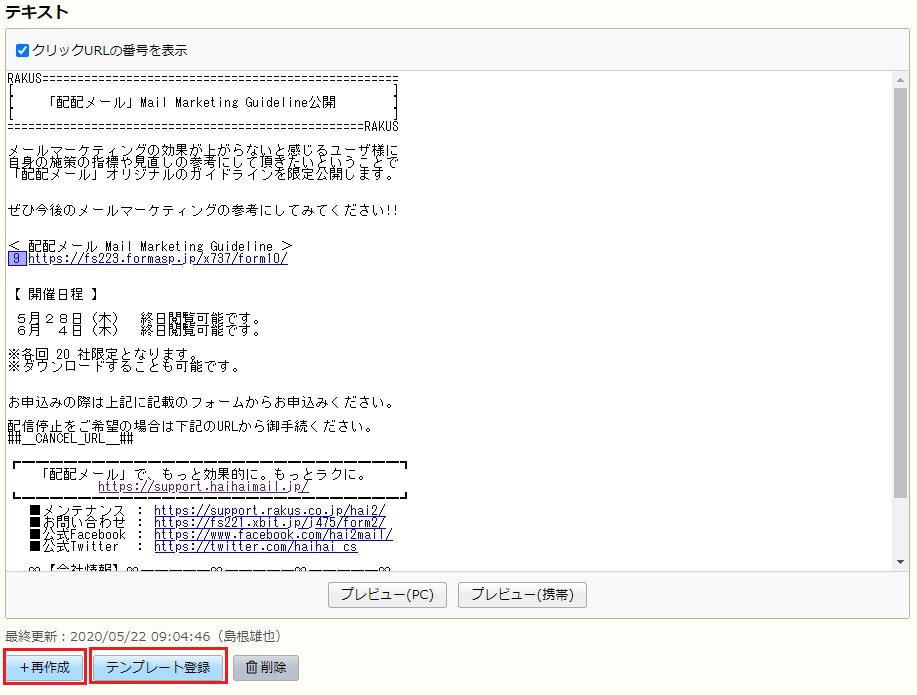
■ [+再作成]
メール内容を再利用してメールを編集・配信できます。
■ [テンプレート登録]
クリックすると、テンプレートの編集画面に移動します。
任意で内容を編集し、[登録]ボタンをクリックすると、テンプレート登録できます。
HTMLエディタなら専門知識がなくても大丈夫。誰でもかんたんに作成できる!
HTMLメール機能はこちらバックナンバーの設定
同じ配信グループ内で過去に送ったメールを「バックナンバー」で外部に公開できます。
※既に削除されたメールはバックナンバーには残りません。
※バックナンバーの掲載件数に制限はございません。
「グループ配信」>(グループ名)>「配信グループ管理」>「バックナンバー」
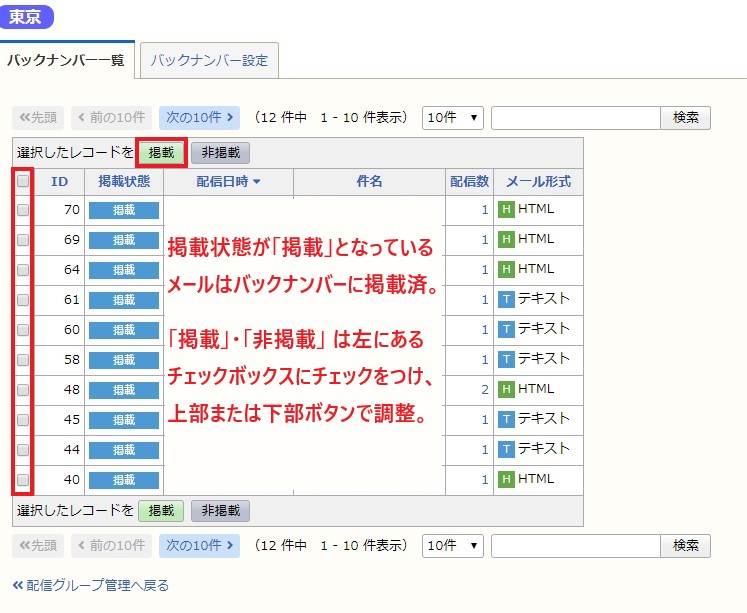
「配信状態」を有効にして、バックナンバーを公開してください。
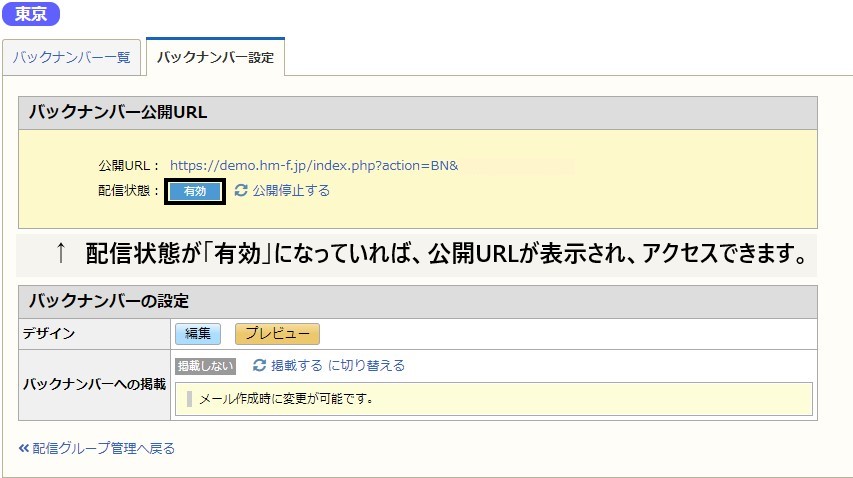
公開URLをクリックすると下記のようなメール一覧画面が表示されます。
※「件名」をクリックするとメールが閲覧することができます。
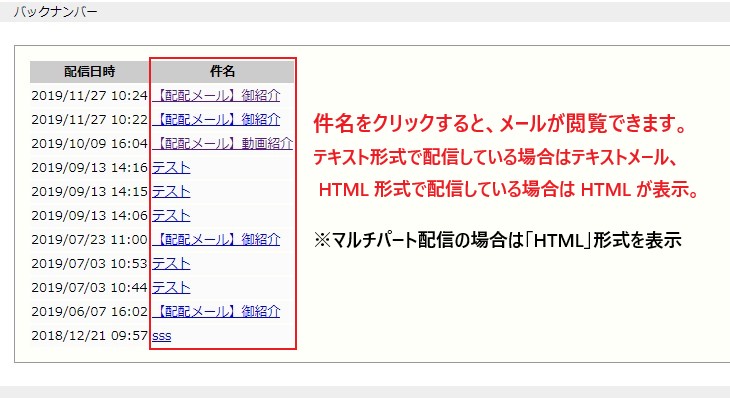
バックナンバーのメールは「件名」のみ後から編集することが可能です。
※メールの内容を編集することはできません。
※添付ファイルは閲覧することができません。