目次
解除フォーム
特定電子メール法に則って、受信者から配信解除の希望を受け付ける窓口の設置が必要です。
「解除フォーム」機能は受信者から配信停止希望を受け付けるフォームのURLを挿入します。
解除された顧客は自動的に「配信停止」となり、それ以降の配信対象から除外されます。
※解除フォームはグループごとに独立して管理されます( 複数のグループでの併用は不可)
※「スポット配信」では解除フォームの設定はできません。
解除フォームの設定方法
1:「グループ配信」から、解除フォームを作成するグループ名をクリックする
※ ステップメールの場合は「ステップメール」でステップメールプラン名をクリック
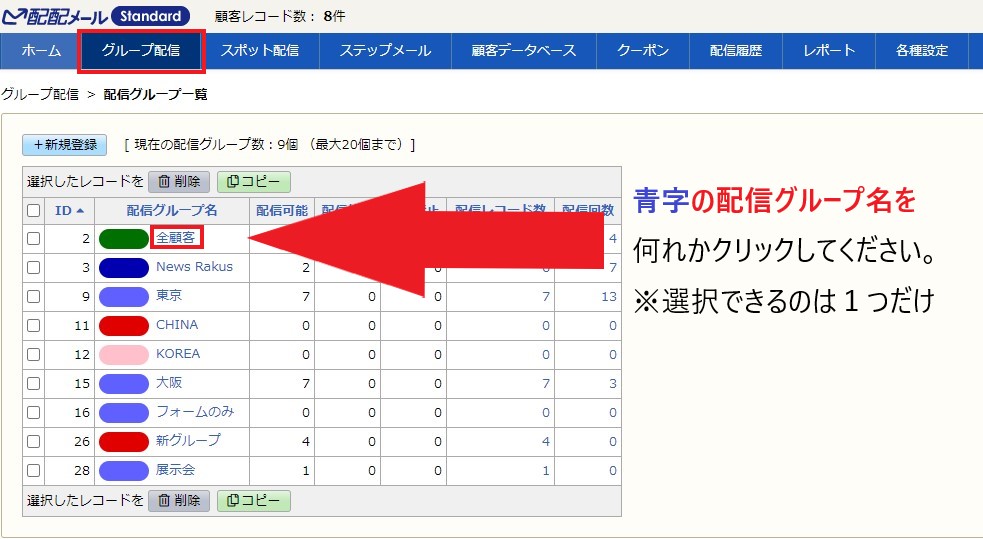
2:「登録・解除フォーム(と空メール)の設定」⇒ 解除フォームの設定をクリック する
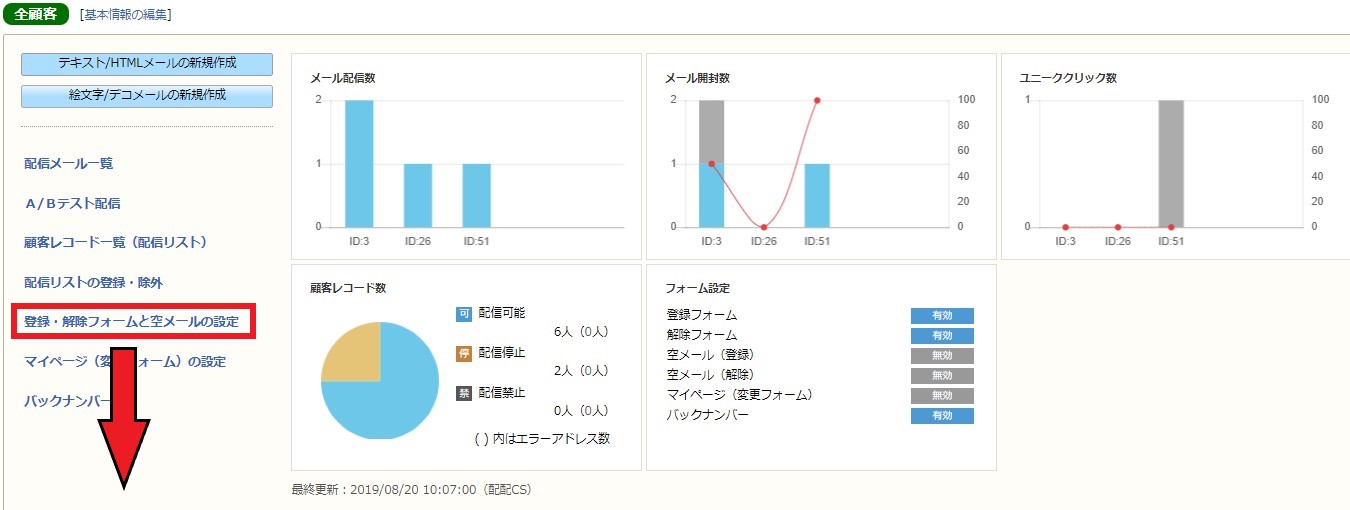
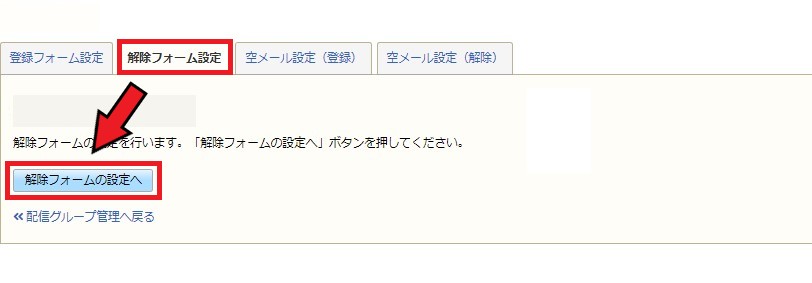
3:解除フォームの「パターン」を選択する
誤解除を防止すべく、パターン2がおすすめ(後から変更も可能)
| パターン | 仕様 | 特徴 |
|---|---|---|
| パターン1 | 顧客毎に異なるURLを表示。 クリックすると即解除 | 受信側のシステムがクリックする可能性あり |
| パターン2 | 顧客毎に異なるURLを表示。 解除の確認画面を表示させる。 | パターン1よりも解除手続が煩雑であるものの、 セキュリティシステムのクリックを防ぎやすくする。 |
| パターン3 | 全顧客で共通のURLを使用できる。 | 解除の手順は煩雑ですが、メール内にURLを直接記入できる。 |
※パターン1では受信側で導入されているセキュリティシステムがURLにウイルスなどが
含まれていないか検知するために無作為にクリックし、解除されることがございます
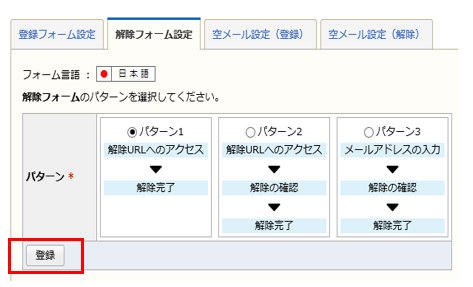
4:各画面については、デフォルトでメッセージが入力されています
変更したい場合は、「メッセージとボタンの編集」で内容を編集できます
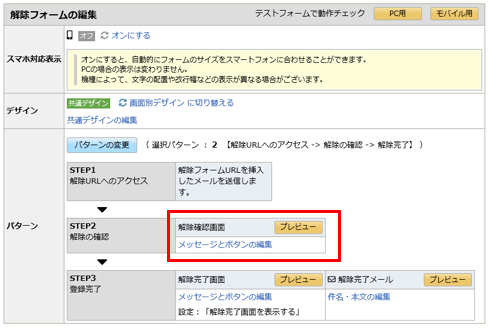
5:公開用フォーム欄の「公開開始する」⇒ 配信状態を「有効」に切り替えます
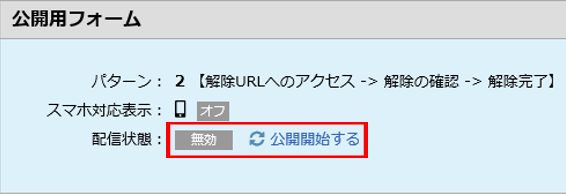
解除フォームの挿入方法
解除フォームは事前に公開している状態(有効)でないとメールに挿入することができません。
解除フォームを公開している状態であれば、次にメール作成時に本文にタグを挿入します。
※テキストメール、HTMLメール、HTMLエディタで方法が異なります。
※コピー&ペーストはリンクが機能しなくなる恐れがあるため、しないようにしてください。
テキストメール
メール作成画面にて、下記の手順でマウスオーバー・クリックして頂き、挿入してください。
【特殊リンク▼】>「解除フォームURL」> ##_CANCEL_URL_## をクリックします。
メール本文に ## _CANCEL_URL_ ## と挿入され、受信先毎に異なるURLに変換します。
※コピー&ペーストをされると正しく機能しない場合がありますので、ご遠慮ください。
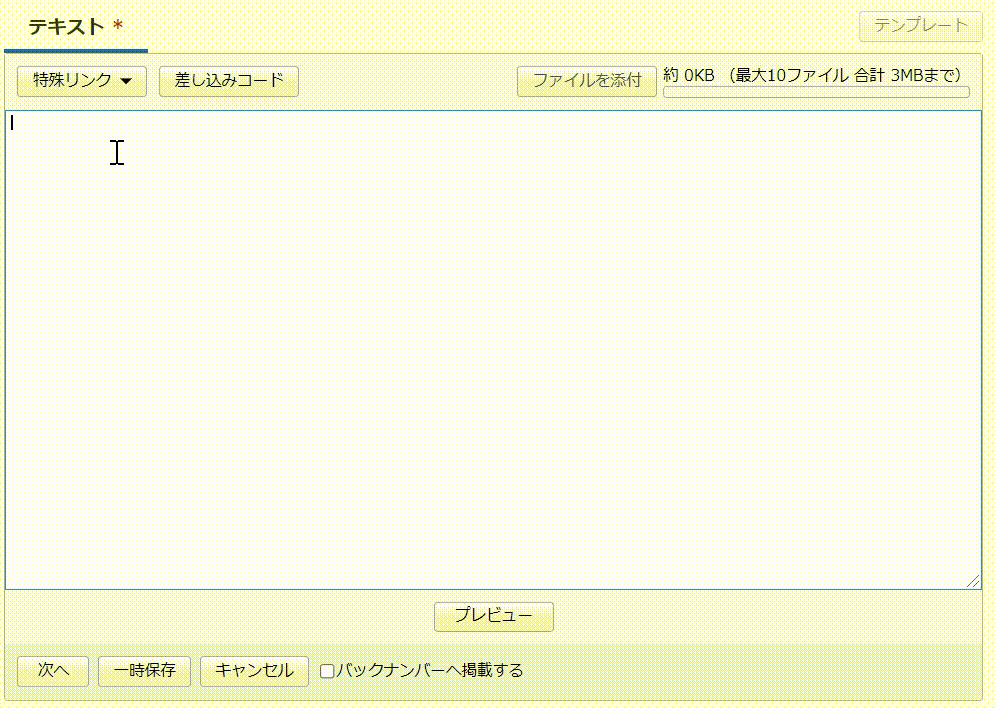
HTMLメール(エディタなし)
HTMLタグを記述するお客様向け
1:メール作成画面の【特殊リンク▼】>「解除フォームURL」> ##_CANCEL_URL_## をクリック
2:カーソルがある部分に ##_CANCEL_URL_# # と挿入されます
3:挿入された ##_CANCEL_URL_## にマウスオーバーで選択の上、再度、
メール作成画面の【特殊リンク▼】>「解除フォームURL」> ##_CANCEL_URL_## をクリック
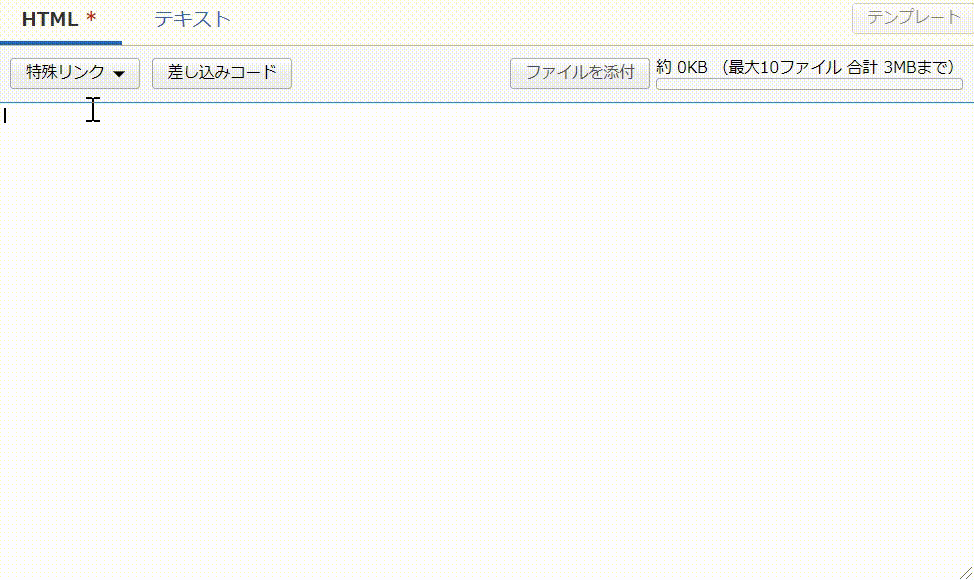
4:〈a〉タグ付きの解除フォーム
<a href=”##CANCEL_URL##”>##CANCEL_URL## </a> になります。
HTMLメール(レスポンシブ対応エディタ)
HTMLエディタの「レスポンシブ対応エディタ」をご利用お客様向け
コントロールパネルの「特殊リンク」より「解除フォームURL」のコードをクリック
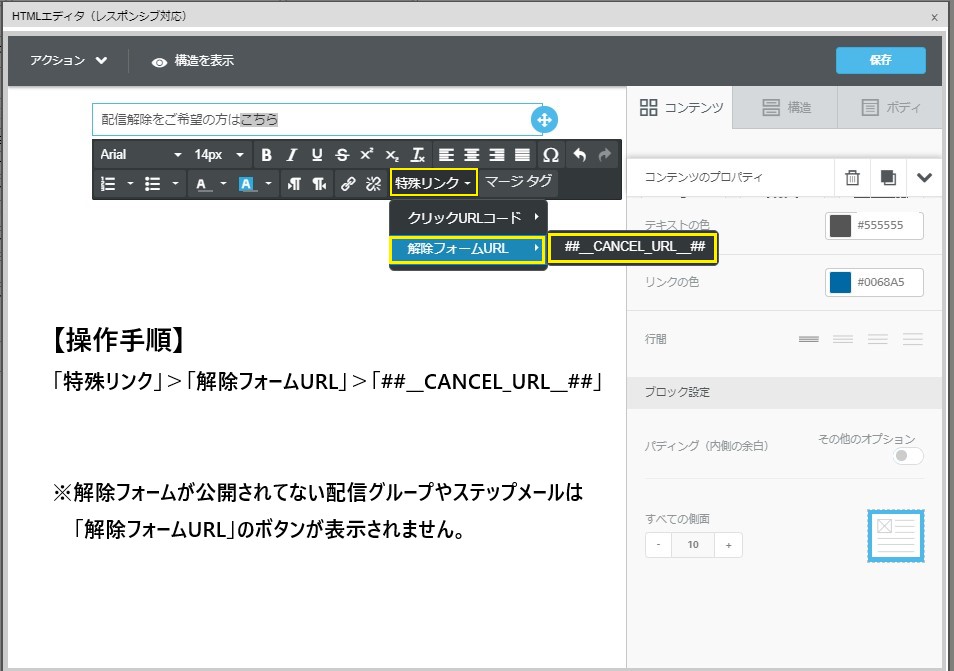
※「配信停止は『こちら』」の『こちら』などの文字にリンクを設定させたい場合には
リンクさせたい文字列を選択した状態で、「特殊リンク」で解除フォームURLを挿入。
解除フォームが正常に動作しない原因
原因としてこちらが考えられます。
※テストメールで解除フォームにアクセスできない場合はご自身のアドレスが未登録が原因。
登録フォーム
メールを配信するグループへのアドレスの登録を読者自身に行って頂くためのフォームです。
メールアドレスの他に「お名前」や「ご住所」、など読者に入力頂きたい項目を設定します。
登録フォームURLとQRコードを発行できますので、御活用ください。
※登録フォームは1グループにつき、1つです(複数のグループでの併用はできません)
※ステップメールでの作成・編集方法も同様になります(スポット配信はありません)
登録フォームの設定方法
1:「グループ配信」>(グループ名)>「登録・解除フォームの設定」>「登録フォーム設定」
※ 「ステップメール」>(ステップメールプラン名)>「登録・解除フォームの設定」
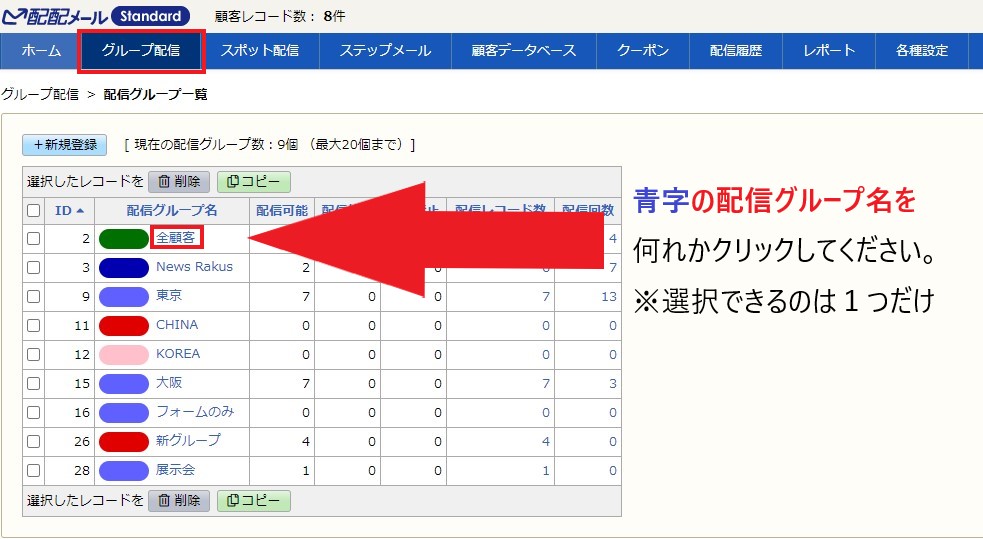
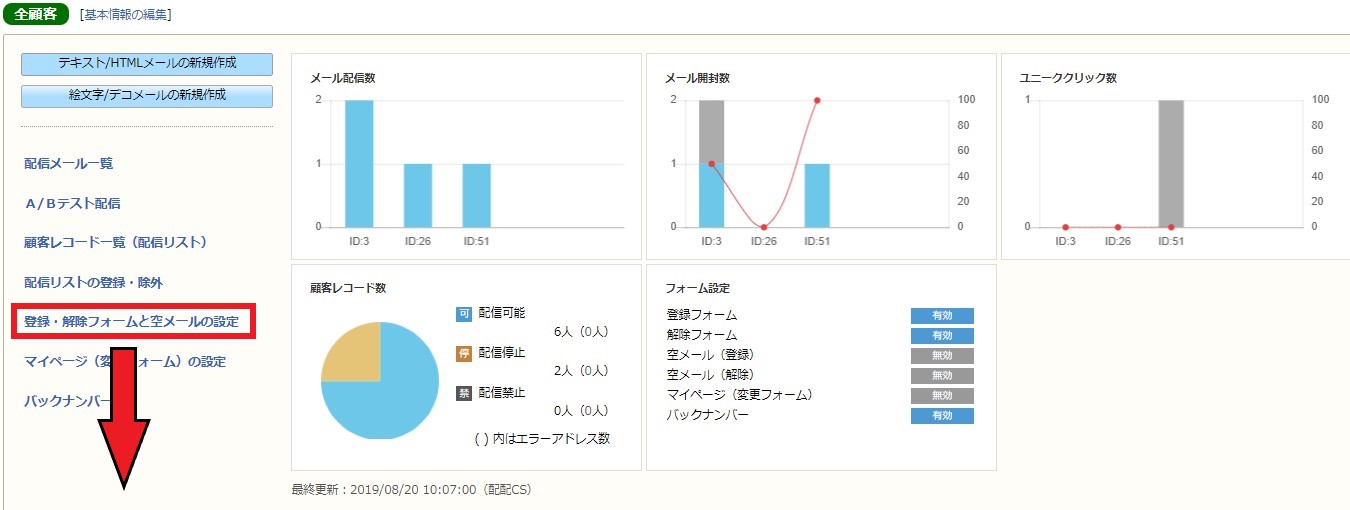
2:「登録フォームの設定へ」をクリック、パターンを選択し、 「登録」をクリック。
| パターン | 特徴 |
|---|---|
| パターン1 | 項目の内容を入力し、「登録」ボタンを押すと登録されます。 手続きは簡素ですが、セキュリティシステムなどが登録してくる可能性があります。 |
| パターン2 | 登録する内容を入力した後に入力した内容を確認するページが途中で加わりますが、 セキュリティシステムなどの登録を防ぎやすくできます。 |
| パターン3 | 登録前にメールアドレスを入力し、そのアドレス宛に「仮登録メール」を送ります。 メール文中のURLをクリックすることで、本登録されます。 |
| パターン4 | 「仮登録メール」送信画面が出る前に確認画面を挟みます。 |
3:STEP1:入力画面 「入力フォーム」の『入力項目の編集』という青文字をクリック。

4:「表示」したい項目、「必須」にしたい項目にチェックし、 [変更]をクリック。
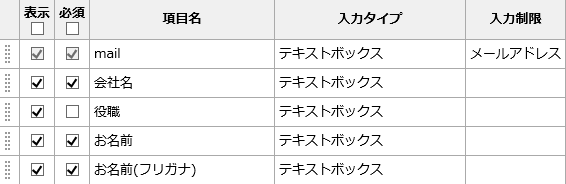
※一番左の列にある「点」の部分をドラッグすることで表示させる順番を変更できます。
5:必要に応じて、各画面、登録完了メールのメッセージを任意の内容に変更します。
※デフォルトでメッセージは入っています。
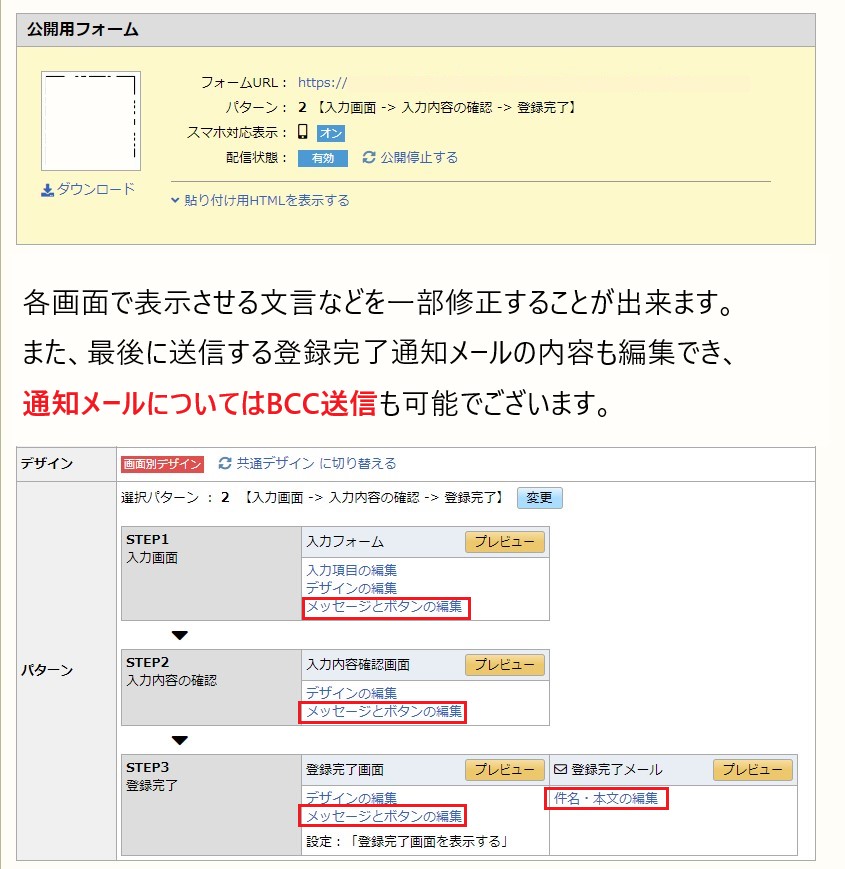
| 表示名 | 詳細 |
|---|---|
| メッセージとボタンの編集 | 画面内の文言を編集できる |
| 件名・本文の編集 | 完了通知メールの内容の編集やBCC設定ができる |
6:公開用フォームの「状態」を『公開開始する』をクリックし、「有効」にします。

状態が「有効」になると、以下のように登録フォームのQRコードとURLが発行されます。
※セキュリティの関係上、短縮させることはできません。
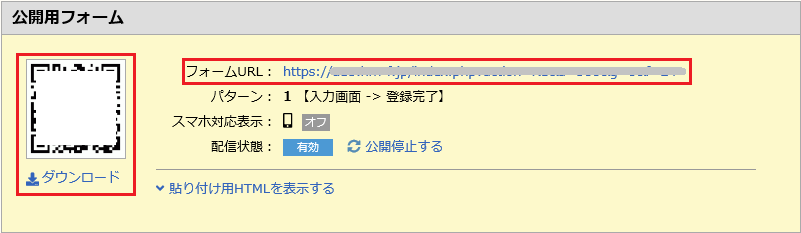
HPやチラシ等で発行した QRコードや URLをご案内すると、フォームにアクセスすると
配信グループやステップメールプランに登録されます。
顧客情報を変更するフォーム
既に登録されている読者に、自身で登録内容を変更していただくフォームがあります。
※「マイページ」と「メールアドレス変更フォーム」を併用することはできません。
手順
「各種設定」>「システム設定」>「基本設定」>「顧客による登録情報の変更」
※メールの本文各フォームのURLをコード形式で挿入して使います。
マイページ(変更フォーム)
・メールアドレス、「お名前」、「ご住所」など、入力してほしい項目を指定できます。
・配信グループ・ステップメールプランごとに設定が必要です。
メールアドレス変更フォーム
・メールアドレスのみ変更可能です(顧客データベースで管理しています)
・全ての配信グループ・ステップメールプラン共通で1つのフォームをご利用できます。
マイページ設定方法
1:「各種設定」>「システム設定」>「基本設定」>「顧客による登録情報の変更 」
より「マイページを利用する」を選択
2:「グループ配信」>(グループ名)>「マイページ(変更フォーム)の設定」
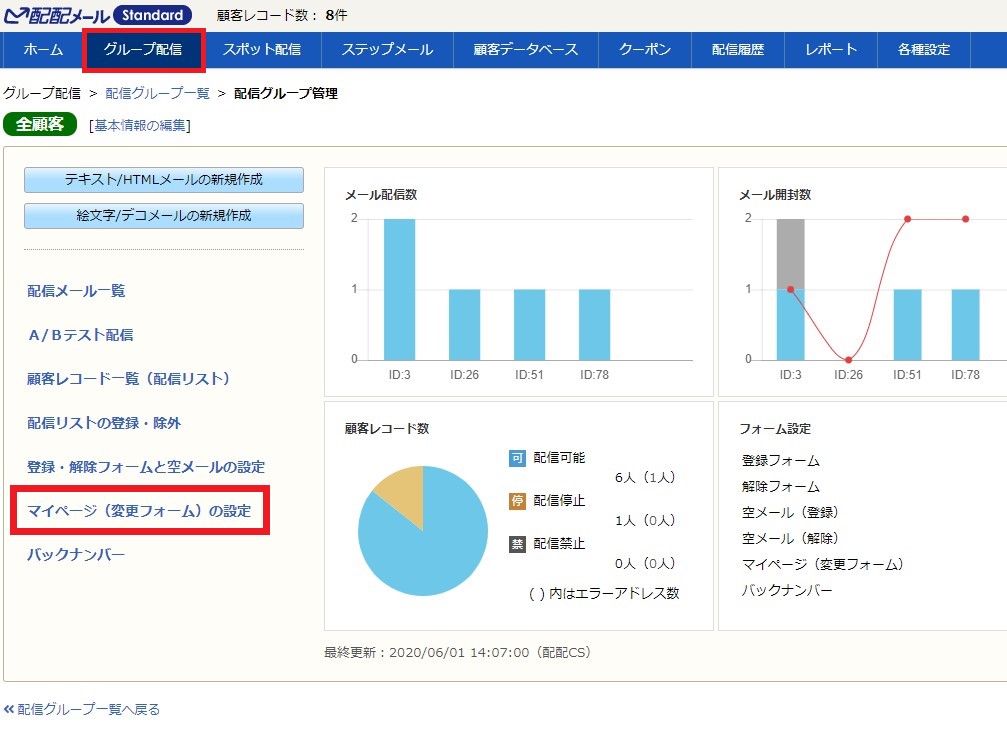
3:「マイページの設定へ」をクリックし、パターンを選択します。

| パターン1 | マイページへアクセスするだけで情報変更が出来ます。 メールアドレスの入力は必要ありません。 |
|---|---|
| パターン2 | パターン 1 で変更完了画面が出る前に、確認画面を挟みます。 |
| パターン3 | 入力したメールアドレス宛に「登録情報変更についてのご案内メール」が送信されます。 文中の URL をクリックすることで、変更フォームにアクセスできます。 |
| パターン4 | パターン 3 で変更完了画面が出る前に、確認画面を挟みます。 |
※パターン1とパターン2は全顧客共通のURLはないため、URLは表示されません。
【注意】メールアドレスの変更について
パターン「1」・「3」はメールアドレスを変更することができません。
メールアドレスを変更できるようにする場合、パターン「2」・「4」を選択してください。
【注意】未登録のメールアドレスからアクセスした場合
マイページ(変更フォーム)は配信グループ・ステップメールごとに管理されているため、
「アクセスできません」または「登録されていません」とアラートが表示されます。
4:STEP1:入力画面 「入力フォーム」の『入力項目の編集』という青文字をクリックする。
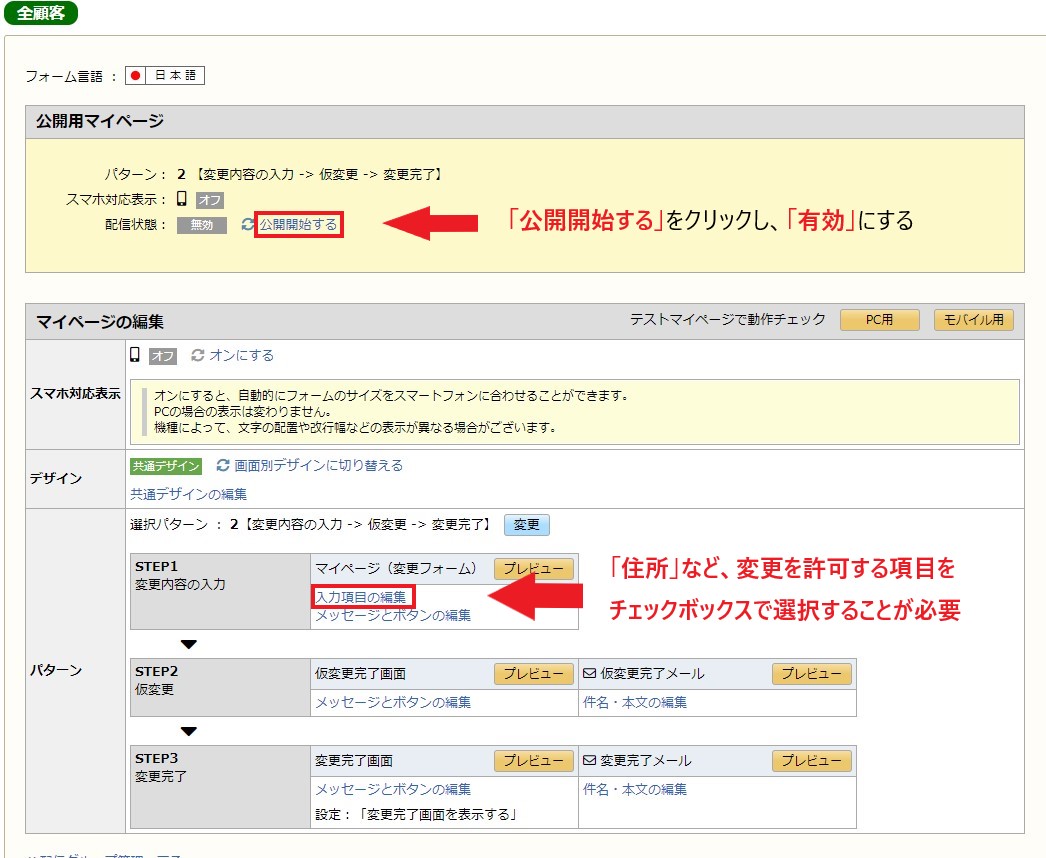
5:「表示」したい項目、「必須」入力の項目にチェックし、[変更]をクリックする。
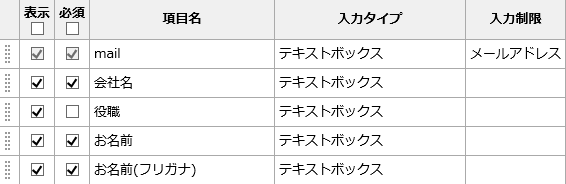
6:各画面の[メッセージとボタンの編集] 、完了メールの[件名・本文の編集]で変更可能。

7:公開用フォームの「状態」を『公開開始する』をクリックし、「有効」にします。

メールアドレス変更フォームの設定方法
1:「各種設定」>「システム設定」>「基本設定」>「顧客による登録情報の変更」
「メールアドレス変更フォームを利用する 」を選択
2:「顧客データベース」>「メールアドレス変更フォーム設定」
3:各画面の[メッセージとボタンの編集] 、完了メールの[件名・本文の編集]で変更可能。

※メールアドレス変更フォームのパターンは1つです。
4:配信状態を「公開開始する」をクリックして「有効」にします。
QRコードとURLが発行されますので、ご活用下さい。

メール本文にコード(##_CHANGE_ADDRESS_URL_##)で挿入頂くことも可能です。
マイページ・メールアドレス変更フォームの挿入方法
フォームの「配信状態」が公開されていないと本文内に挿入することができません。
※テキストメール、HTMLメール、HTMLエディタで方法が異なります。
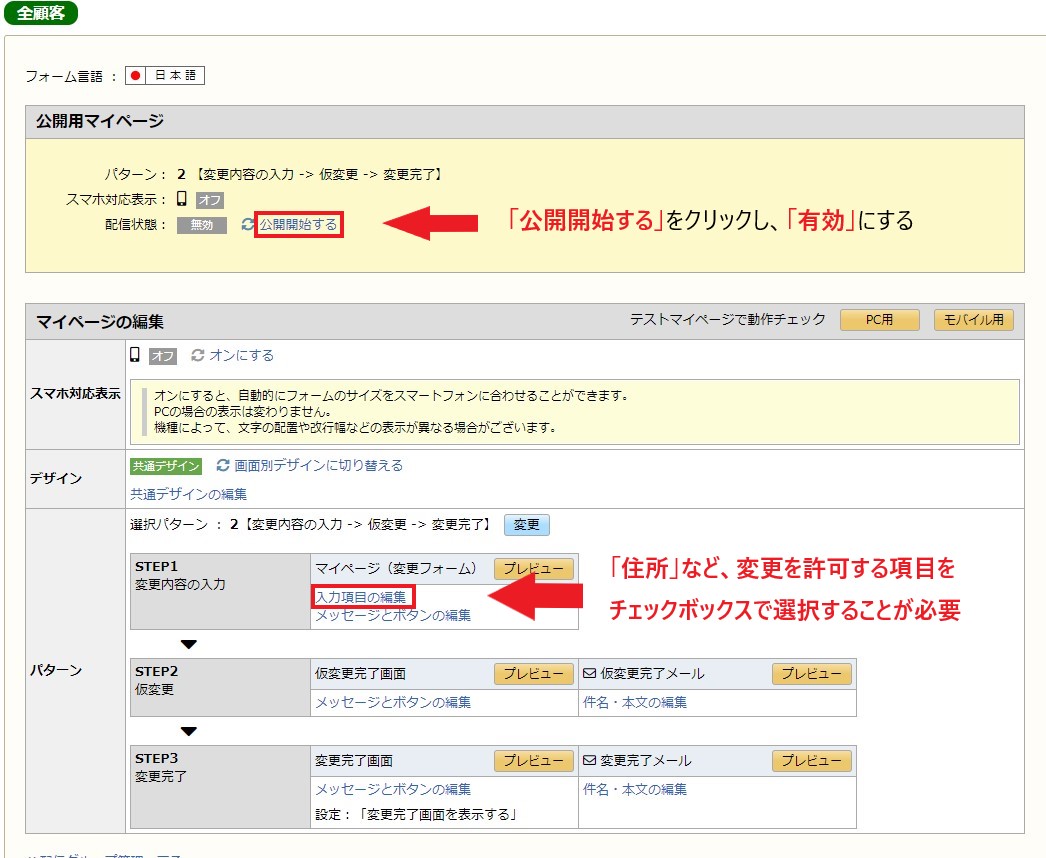
テキストメール
メール本文作成画面内の【特殊リンク▼】ボタンにマウスオンし、「マイページURL」、
「メールアドレス変更フォームURL」のURLボタンをクリックします。
⇒ ##MYPAGE_URL## などの変換URL記号が挿入されます。
HTMLメール(エディタなし)
HTMLタグを直接記述している(エディタなし)お客様向け
1:メール本文作成画面【特殊リンク▼】ボタンにマウスオンし、「マイページURL」、
「メールアドレス変更フォームURL」のURLボタン をクリックします。
2:##MYPAGE_URL## などの変換URL記号が挿入されます 。
3:挿入された ##MYPAGE_URL## などの変換URL記号をマウスオーバーで選択し、
再度、上記の【特殊リンク▼】ボタンにマウスオンして頂き、「マイページURL」、
「メールアドレス変更フォームURL」のURLボタンをクリックします。
4:〈 a〉タグ付きのURLが挿入されます。
例:<a href=”##MYPAGE_URL##”>##MYPAGE_URL##</a>
HTMLメール(レスポンシブ対応エディタ)
テキストを入力する際に表示されるコントロールパネル(ツールバー)「特殊リンク」より
「マイページURL」または「メールアドレス変更フォーム」をクリックすると挿入完了です。
※レスポンシブ対応エディタはオプションの申込が必要です。
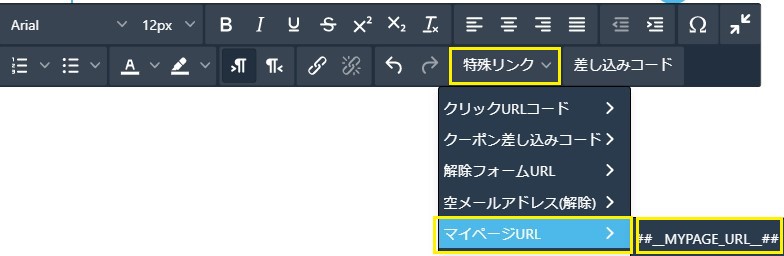
空メール
御指定頂いたメールアドレス宛に件名と本文に何も入力せずにメールを送信することで、
メールマガジンの会員登録・ 解除などが簡単にできる機能です。
空メール機能は「グループ配信」と「ステップメール」ごとに設定することができます。
※本機能は Standard / Premium / Bridge プランのみでご利用いただけます。
空メール(登録)
空メールを送信してメルマガの購読をする方法です。
設定方法
【グループ配信の場合】設定箇所:
グループ配信 > グループ名 > 登録・解除フォームと空メールの設定 > 空メール設定
【ステップメールの場合】設定箇所:
ステップメール > プラン名 >登録・解除フォームと空メール の設定 > 空メール設定
1:[空メール設定(登録)]をクリックする。
2:[空メール(登録)の設定へ]をクリックする。
3:空メール(登録)のパターンを選択し、[登録]をクリックする。
空メールでの登録パターンは2種類あります。お好きな方をご利用ください。
| パターン名 | 内容 |
|---|---|
| すぐに登録 | 空メールを送信するだけで読者として登録されます。 |
| 登録フォームを案内 | 空メールを送信すると、 登録フォームURLが記載されたメールが返信されます。 |
4: 空メール送信後の返送メールの文面を設定します。
空メール(解除)
空メールを送信してメルマガの購読を解除する方法です。
設定方法
【グループ配信の場合】設定箇所:
グループ配信 > グループ名 > 登録・解除フォームと空メールの設定 > 空メール設定
【ステップメールの場合】設定箇所:
ステップメール > プラン名 >登録・解除フォームと空メール の設定 > 空メール設定
1:[空メール設定(解除)]をクリックする。
2:[空メール(解除)の設定へ]をクリックする。
3:空メール(解除)のパターンを選択し、[登録]をクリックする。
空メールでの解除パターンは2種類あります。お好きな方をご利用ください。
| パターン名 | 内容 |
|---|---|
| すぐに解除 | 空メールを送信するだけで解除できます。 |
| 解除フォームURLを案内 | 空メールを送信すると、 解除フォームが記載されたメールが返信されます。 |
4:空メール送信後の返送メールの文面を設定します。
空メール本文の設定
空メール送信後の返送メールの文面を設定・変更することが出来ます。
【登録パターン】
「すぐに登録」の場合は登録完了メール、「登録フォーム URL を案内」を選んだ場合は
登録フォーム URL 案内メールが返送されます。
【解除パターン】
「すぐに解除」の場合は解除完了メール、「解除フォーム URL を案内」を選んだ場合は
解除フォーム URL 案内メールが返送されます。
1:[件名・本文の編集]をクリック
2:内容を入力し、[変更]をクリックする。
| 挿入できる項目 | 内容 |
|---|---|
| メールアドレス | 読者のメールアドレス |
| 解除フォームURL | メルマガの購読を解除するフォームURL |
| 空メールアドレス(解除) | メルマガの購読を解除する空メールアドレス |
| マイページ(登録情報変更フォーム)URL | 読者の登録情報を変更するフォームURL |
| クーポン | 配配メールで作成したクーポン |
注意
■ 解除パターン
「解除フォーム URL を案内」を選択した場合、本文中に必ず解除フォーム URL を挿入。
■ ステップメールの場合
なお、ステップメールの場合のみ、登録完了メールを送るか、送らないかを設定します。
「送信する」ではステップメールの1回目の配信を「配信リストへの登録直後」の場合、
ステップメール1回目の配信に加え、本登録完了メールの2通が同時に配信されます。
共通設定
フォーム内の一部デザインや完了メールの内容など、フォームの細かな設定を行います。
スマホ対応表示
スマホからアクセスした際に、サイズを最適化します。
プレビュー
各画面・完了メールのプレビューができます。
また、「テストフォームで動作チェック」を行うとフォーム設定の流れを確認できます。
フォーム画面のデザイン編集
HTMLタグを使用することで、画面のデザインを変更できます。
共有デザイン

フォームの画面(入力~確認~完了)にかかわらず、同じデザインを使用します。
「共通デザインの編集」ボタンにて編集可能です。
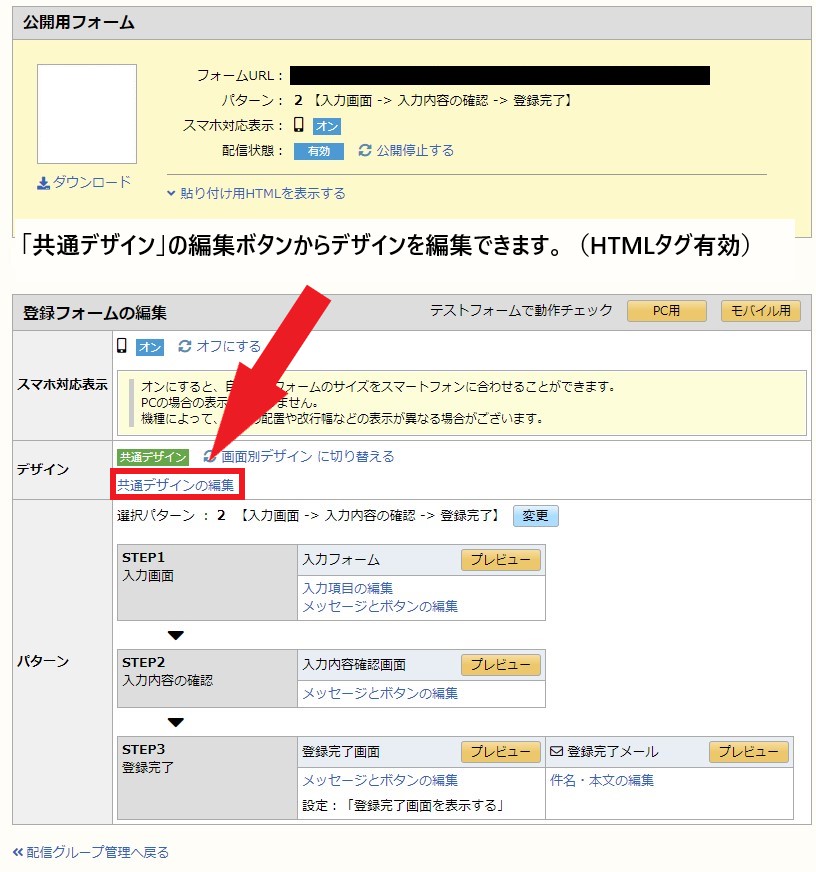
画面別デザイン

フォーム内の遷移別ページごとにデザインを変更することができます。
各画面のデザインを「コピー」して使用することができます。
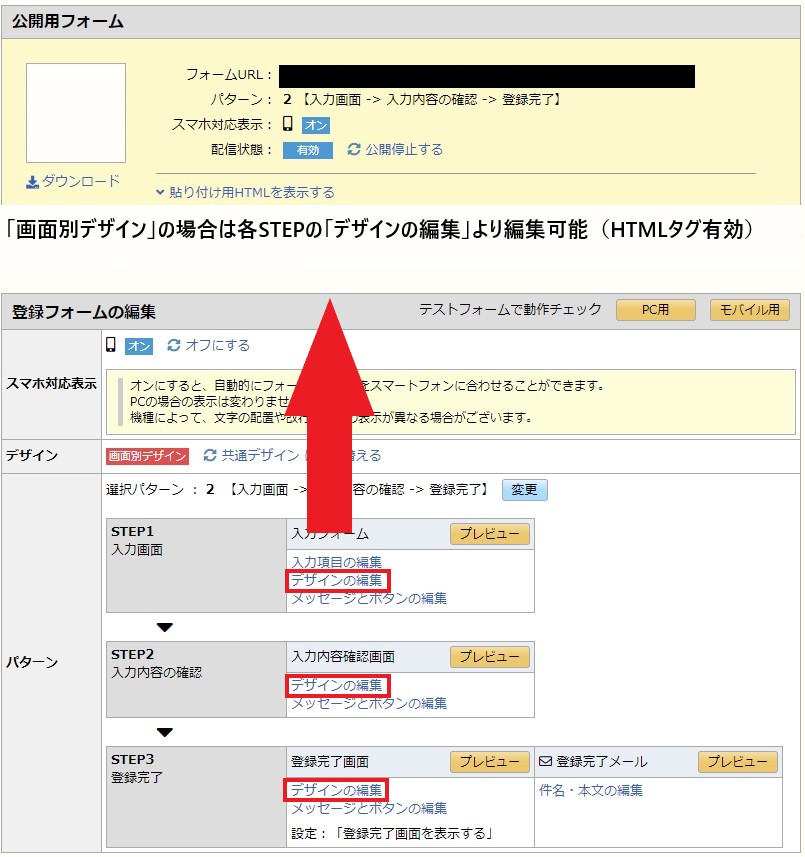
※[初期状態に戻す]では任意に変更いただいた内容がクリアされ、初期状態に戻ります。
※[ 注意 ]携帯電話での画面表示
画像を使用すると携帯電話からアクセスした際、画像が表示されない場合があります。
フォーム画面の文言編集
遷移先画面の「メッセージとボタンの編集」からフォーム画面で表示するメッセージや
ボタンの内容を一部除いて、編集することができます。
※[初期状態に戻す]をクリックすると、変更された内容は、すべてクリアになります。
※完了画面の表示メッセージ設定
完了画面(登録完了画面・変更完了画面)については、自社のオリジナルのページへと
遷移させたり、画面下部に別画面遷移用のリンクURLを表示できます。
| 表示文言 | 詳細 |
|---|---|
| 登録完了画面を表示する | 「配配メール」内の登録完了画面を表示します |
| 指定したURLへ移動する | 自社の登録完了ページなど、任意の外部ページに遷移します |
完了通知メールの設定
仮登録メール、登録完了メールなど、通知メールの「件名」や「本文」を編集できます。
※ステップメールプランでも同様の操作方法になります。
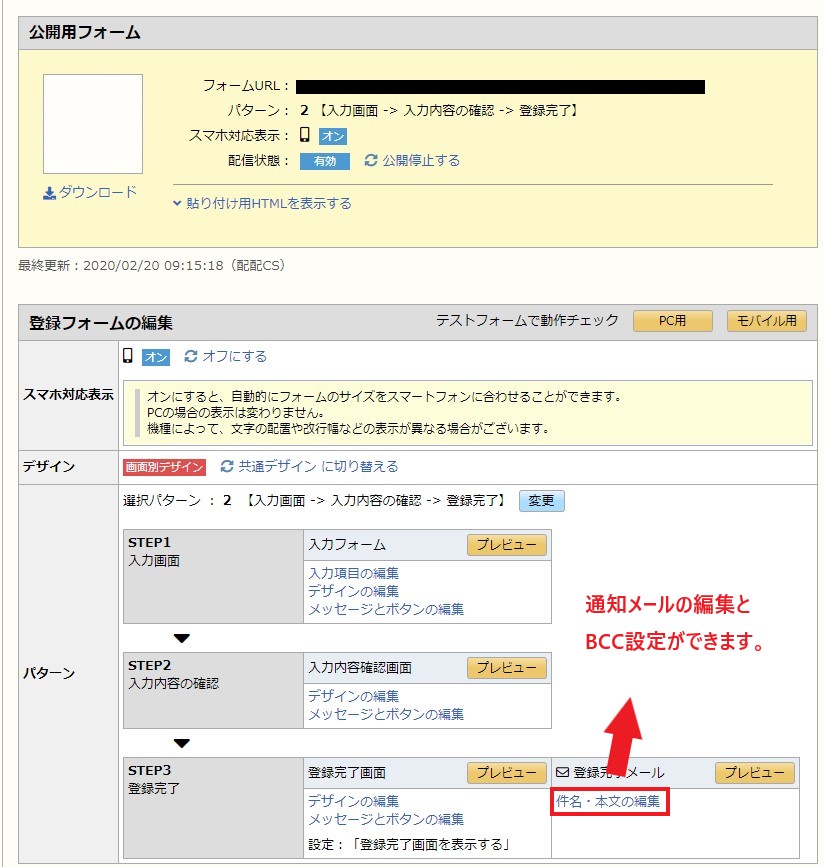
↓
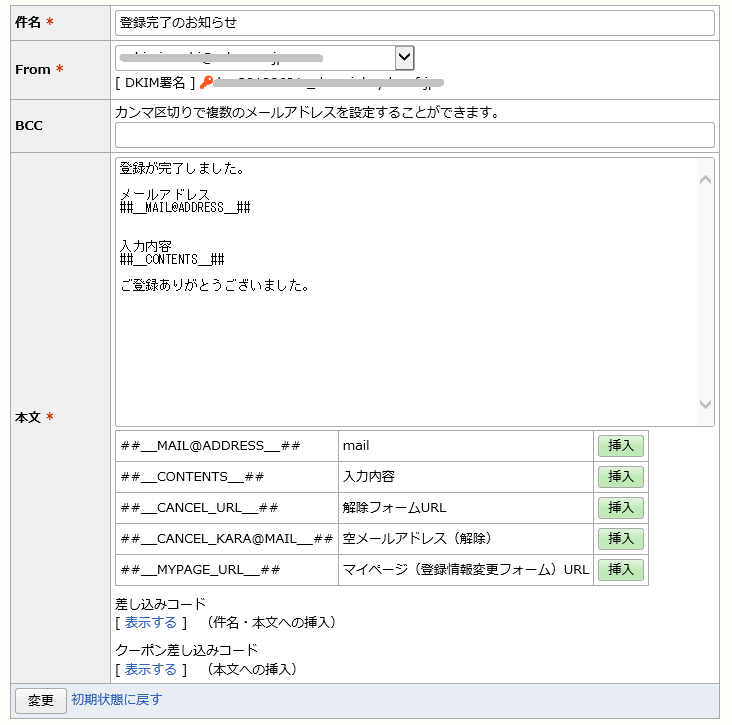
通知メールを管理者側で受け取りたい場合
各種フォームの完了通知メールの「BCC」欄に自社や管理者様のアドレスを記述頂くと、
読者に送付されたメールと同じメールを管理者側で受信できるようになります。
配信解除・登録・変更があったことをリアルタイムで把握したい場合はご活用ください。
※環境依存文字(丸数字や異体字など)は文字化けするため、使わないでください。
※通知メール内のURLには有効期限があります。
有効期限経過後にURLにアクセスしようとしても、アクセスできません。
| フォームの種類 | 有効期限 |
|---|---|
| 登録フォーム | 7日 |
| マイページ、メールアドレス変更フォーム | 1日 |
入力項目の設定
登録者自身に入力・選択してもらう項目を、「入力項目の編集」から任意で選択します。
※表示される項目は「データベース項目設定」で登録済の項目のみです。
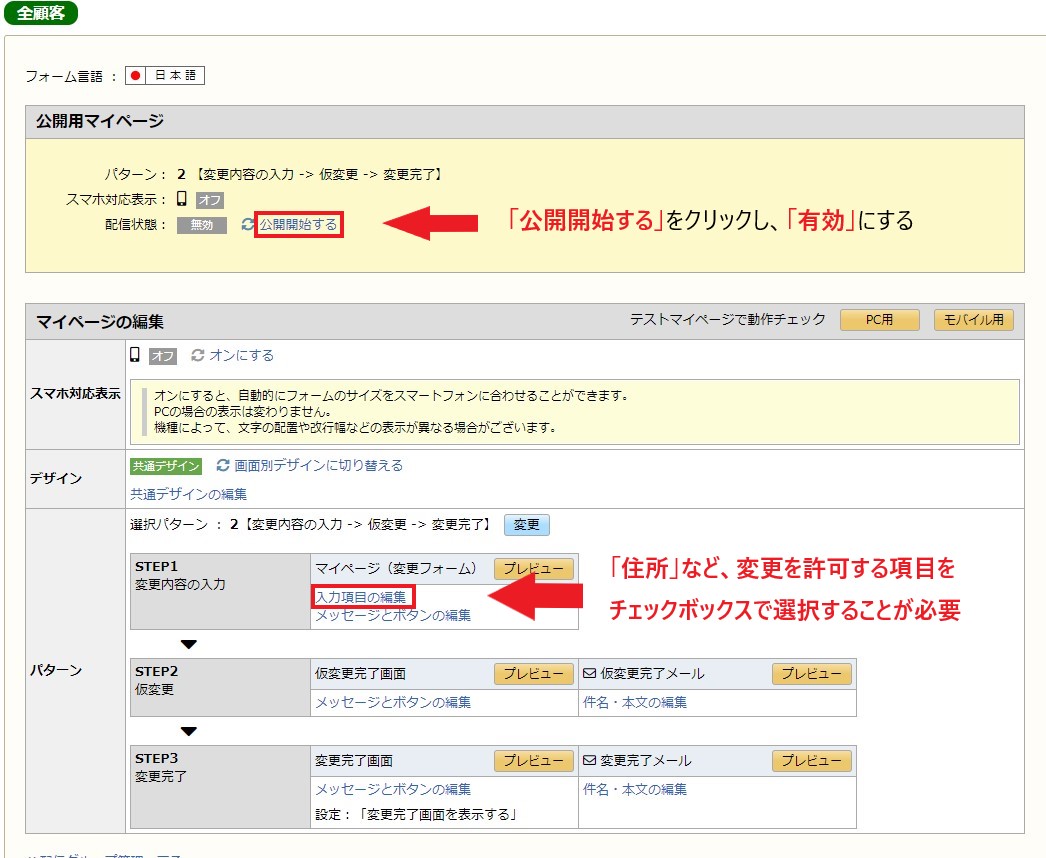
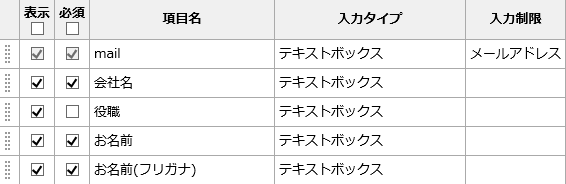
※登録フォームとマイページ(変更フォーム)のみに使用する設定になります。
※「入力項目の編集」でデータベース項目で作成した項目の一覧が表示されます。
| 表示順位 | 画面左端部分にカーソルを合わせると ドラッグ&ドロップにて並び替えを行えます |
| 表示 | フォームで表示する項目にチェックを入れます |
| 必須 | 入力を必須とする項目にチェックを入れます ※表示にチェックした上で、必須にしてください |
登録完了画面を指定したページに変更する
登録完了時に遷移・表示する「登録完了画面」をデフォルトの画面から自社にて用意された
Webページに変更させることも可能となっています。
上記の「登録完了」時の「メッセージとボタンの編集」から下記の手順より変更できます。
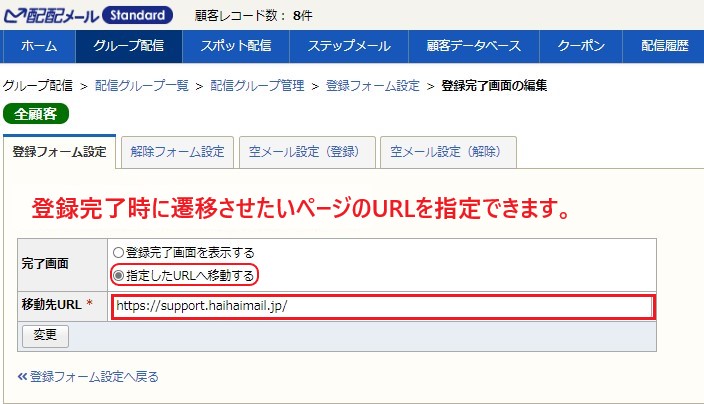
フォームの公開・公開停止
登録・解除・マイページ(変更)フォームを利用する場合には必ず公開してください。
※公開していない場合はフォームURLをメールに挿入することが出来ません。

フォーム設定を変更した場合
「公開(有効)」するフォームの設定を変更した際は、必ずフォームの更新してください。
「更新」ボタンをクリックして更新作業を行わないと、変更内容が反映されません。
※ 既に公開している解除フォームのパターンを変更する方法

URL・QRコード
登録フォームとメールアドレス変更フォームではURLとQRコードが発行できます。
自社ホームページに設置するなどしてご活用ください。
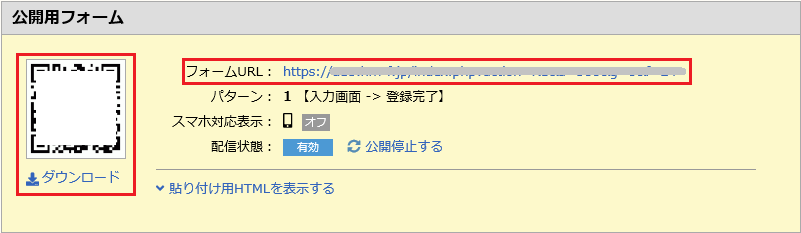
※解除フォームの場合は「パターン 3」の場合のみ、マイページ(変更フォーム)には
パターンを「 3」または「 4」に設定することで、QR コードが自動生成されます。
【QRコード】
「ダウンロード」をクリックすると QR コードをデバイスにダウンロードできます。
入力画面のHTML出力
作成・設定したフォームの入力画面の要素をHTMLソースコードに出力することが出来ます。
入力画面を自社ホームページに埋め込みたい場合などにご活用下さい。
1:「グループ配信」をクリックし、「配信グループ名」をクリック
※ 「ステップメール」の場合は「ステップメールプラン名」をクリック
2:「登録・解除フォームと(空メール)の設定」をクリック
※ Lightプランの方は「登録・解除フォームの設定」と表示
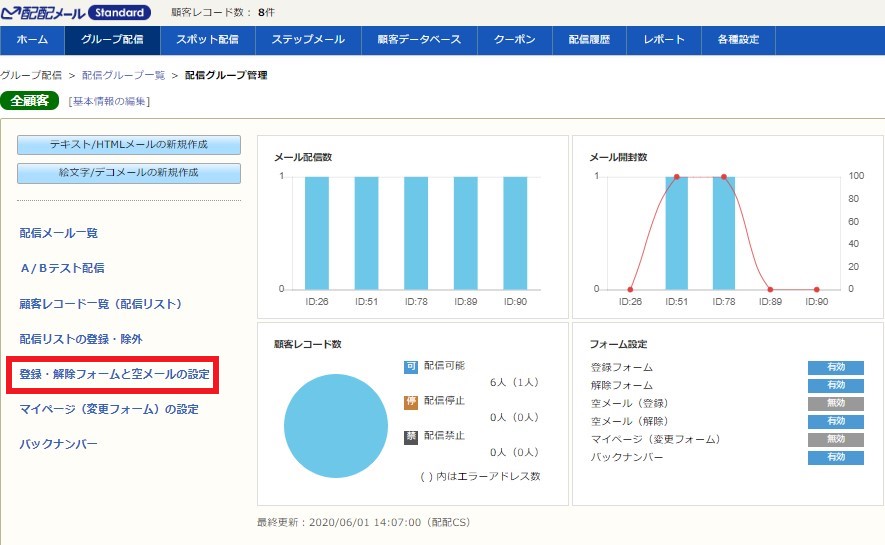
3:「貼り付け用HTMLを表示する」をクリックする
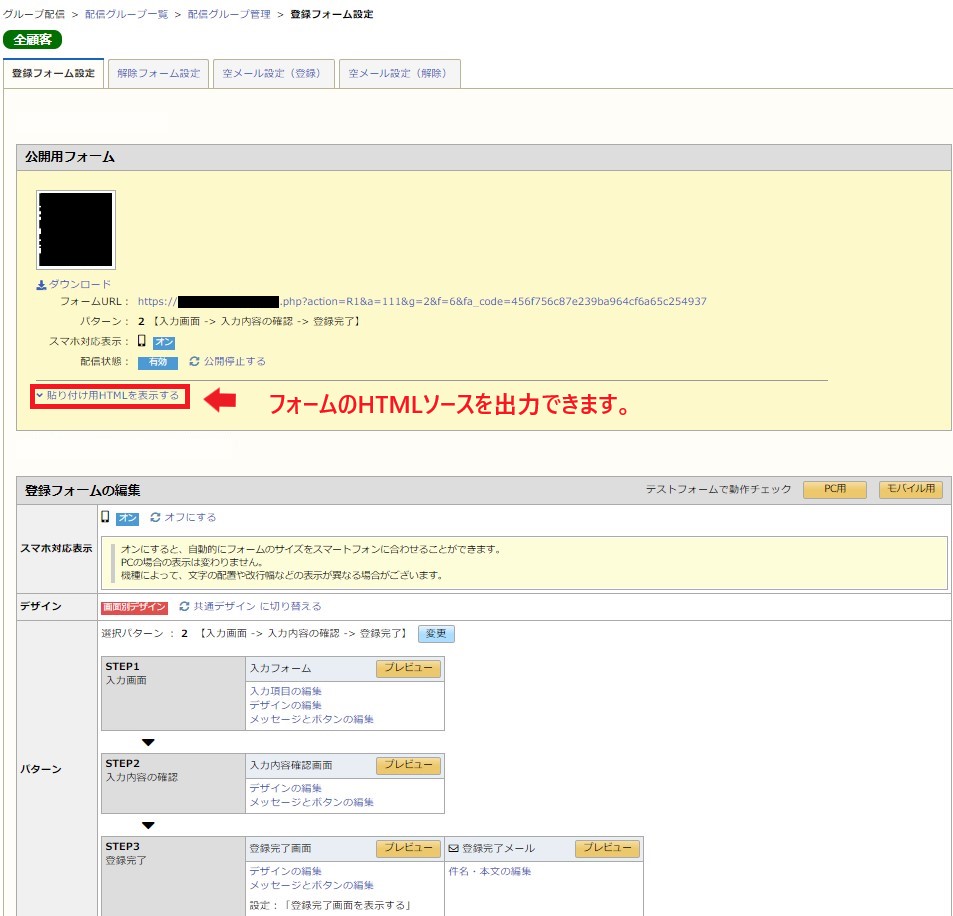
4:設置するwebページの文字コードを選択すると、ソースが表示されます。
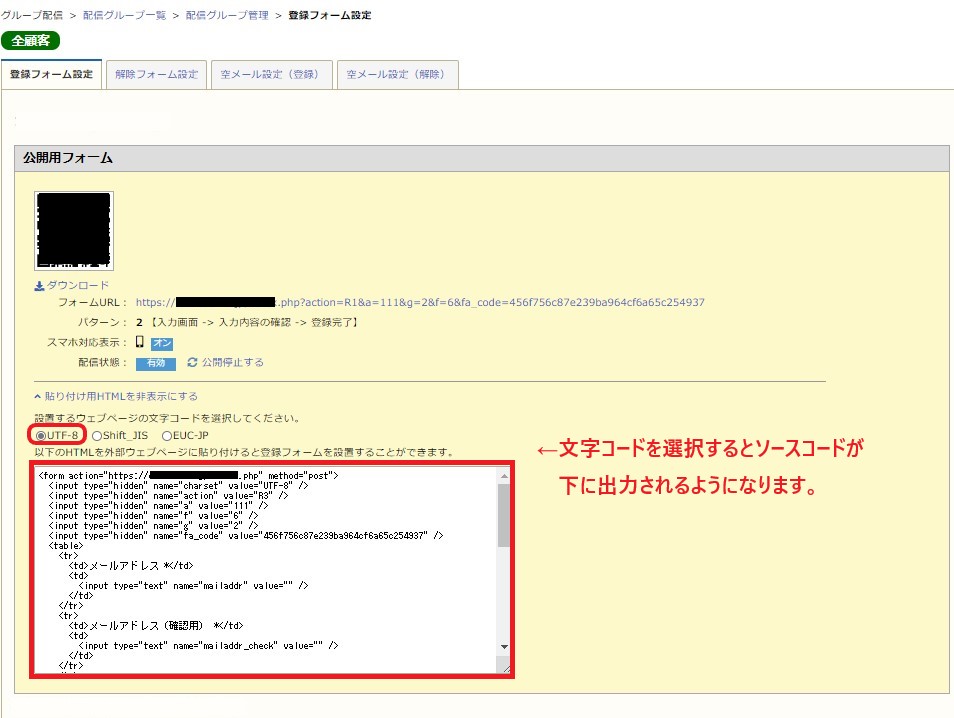
※解除フォームの場合は「パターン 3」の場合、マイページ(変更フォーム)の場合には
パターンを 「3」または「 4」に設定して頂くことで、HTML を出力できます。
※入力画面以降は「配配メール」のページに移ります。
貼り付け先の文字コードを選択し、表示された HTMLをコピーしてご利用ください。
HTMLソースを出力する際の注意
1:設定内容を変更した場合 フォームの設定内容を変更した場合
すでに設置された登録フォームへは、変更は反 映されません。
設定内容を変更した場合は、HTML を再出力して、設置し直してください。
2:確認・完了画面について
HTML 出力できるのは入力画面のみです。
入力内容確認画面や登録完了画面、エラー画面は、配配メールの画面に移動します。
3:「日付」型データベース項目を使用している場合
「日付」 型のデータベース項目は、HTML を出力した時点の年月日が初期値となる。
「日付」の値を当日などで初期値にする事はできません。
フォーム全般に関する注意事項
不正なメールアドレスの登録について
トラップアドレス等、弊社が登録することでスパム配信に繋がると判断したアドレスは、
フォームの入力画面上部に以下のようにエラー表示されます。
※空メールを除くすべてのフォームで表示されます。
▼表示メッセージ
・このメールアドレスは登録できません。
打ち間違いか不正なアドレスの可能性があります。
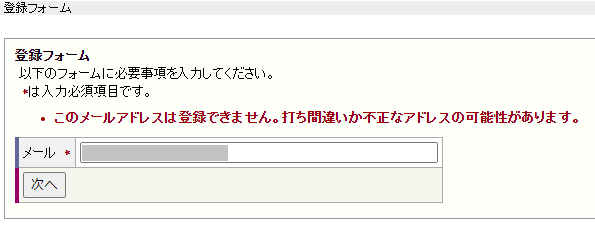
フォームの URL について
専用サーバプランを契約頂いており、且つ「独自ドメインオプション」のお客様以外は、
登録・解除・マイページ(変更)フォームのURL に設定しているURLを変更できません。
複数グループでの流用
フォームは1つのフォームから複数の配信グループへ情報を反映させる事はできません。
登録・解除・マイページ(変更)フォームは配信グループ毎に作成を行ってください。
郵便番号APIや自動入力アシスト機能
恐れ入りますが、当フォームでは郵便番号APIや自動入力アシストは持ち合わせておりません。
フォーム応用方法
登録フォームやマイページなど、配配メール内のフォーム機能を応用すると
アンケート収集、キャンペーンへの応募フォームとしてもご利用が可能です。
ご利用を検討の際には、以下サポートページもご参照ください。
アンケートフォームとして活用する
Q.アンケートフォームを作成したい
Q.アンケートフォームとして利用した際、集計結果をどう出力するか?



