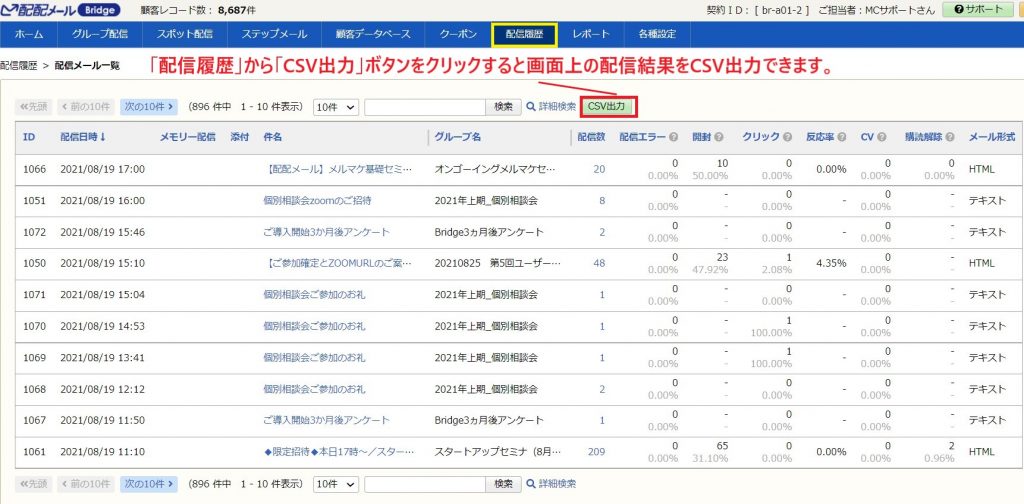目次
メールの開封率
HTML形式のメールを配信することによりメールの開封率を計測・取得することが可能です。
HTML形式であれば自動的に開封率が計測されるため、メール作成時に設定等は不要です。
※テキスト形式のメールは「配配メール」を問わず、開封率を取得することができません。
URLクリック率
メール本文に貼り付けたURLがクリックされたかどうか計測すべく設定することが可能です。
どちらも計測できますが、 効果測定方法に合わせて使い分けることが大切です。
※クリック設定したURLはメールを受信時に本来メールに挿入したものと別のURLに飛ばし、
最終的に本来メールに挿入したページURLにリダイレクトする仕組みとなっています。
メールに挿入するURLが元々リダイレクト設定してたり、パラメータを許容しないような
受信先でクリックをすると404エラーとなり、アクセスできませんのでご注意ください。
| 種類 | 特徴 |
|---|---|
| クリックURLコード | クリック設定するURLを事前に登録します |
| 簡単クリックURL | 単発でクリック測定を行う場合に有効 |
※テキストメールでも HTML メールでも計測できます。
※ 2 種類のクリック URL は併用できます。
クリック URL コード
計測したい URL を事前に全文登録し、配信時に「##_url_0_##」などとして挿入します。
具体的な活用方法
・毎回決まった URL を貼り付ける(自社 HP など)
・メール 1 件ごとのデータだけでなく、グループでのカウント推移を見たい※
・簡単クリック URL だとチェック漏れが不安な場合
※「クリックURLコード」を設定すると、メール1通ごとのクリックした履歴だけではなく、
「URLクリック数の集計」で設定したURLのこれまでのクリック推移を閲覧できます。
※簡単クリックURLの計測を行いたくない場合は、STEP2.のメール本文に表示されている、
各URL毎のチェックボックス(□)のチェック(✓)を外してください。
クリック URL コードの作成
クリック URL コードはいくつでも作成することができます。
1:「各種設定」>「クリックURLコードの設定」

2:「+新規登録」をクリック。

3: 必要な項目を入力及び選択し、「登録」をクリック。

| 項目名 | 詳細 |
|---|---|
| 名前 | クリックURLコードの識別用の名称 |
| グループ | どのクリックURLコードのグループに所属させるか |
| URL | クリック数を計測したいURL |
【テキストメール】クリックURLコードの挿入方法
1:メール本文作成画面の【特殊リンク▼】ボタン>「 クリックURLコード」から挿入
2:選択した クリックURLコード が本文中に挿入されます 。
3:選択したクリックURLコードが本文中に挿入されます。

【HTMLエディタ】クリックURLコードの挿入方法
1:コントロールパネルの「特殊リンク」ボタンより「クリックURLコード」を選択
2:さらに挿入したいURLの名称をクリックして挿入します。
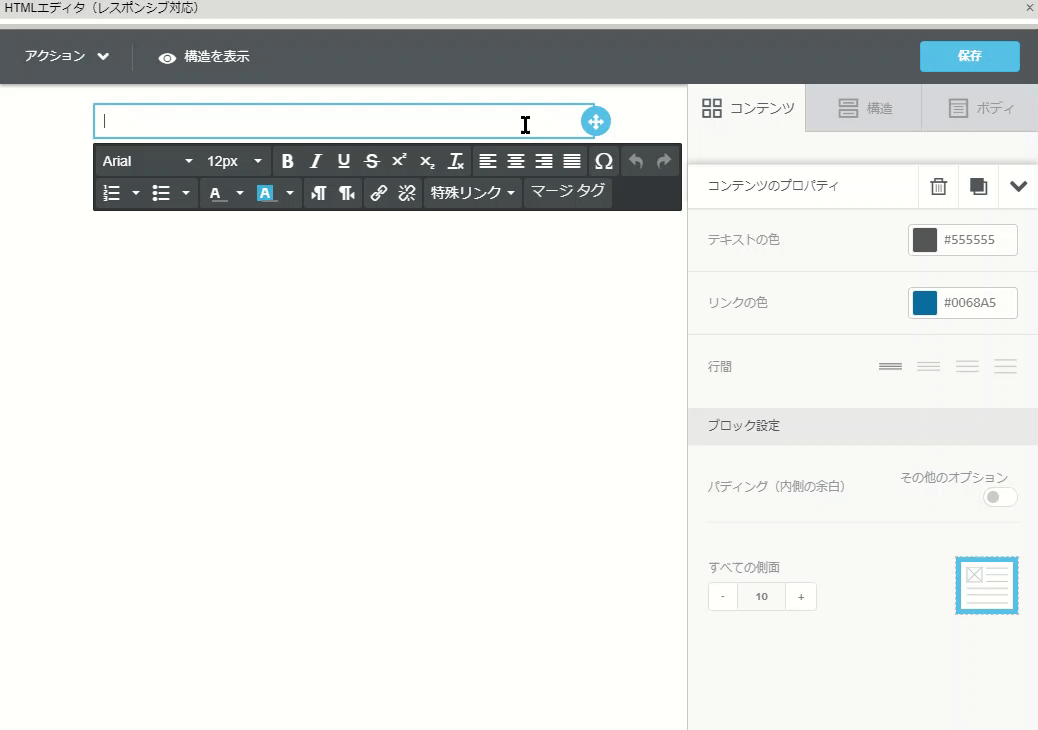
【HTMLタグ】クリックURLコードの挿入方法
1:メール本文作成画面の【特殊リンク▼】ボタン>「 クリックURLコード 」をクリック。
2:クリックURLの名称を選択し、クリック。
3:選択したクリックURLコードが本文中に挿入されます。
4:挿入されたクリックURLコードをマウスオンで選択し、【特殊リンク▼】ボタン先の
「 クリックURLコード 」 からクリックURLの名称をクリック
5:〈 a〉タグ付きのクリックURLコードが挿入されます
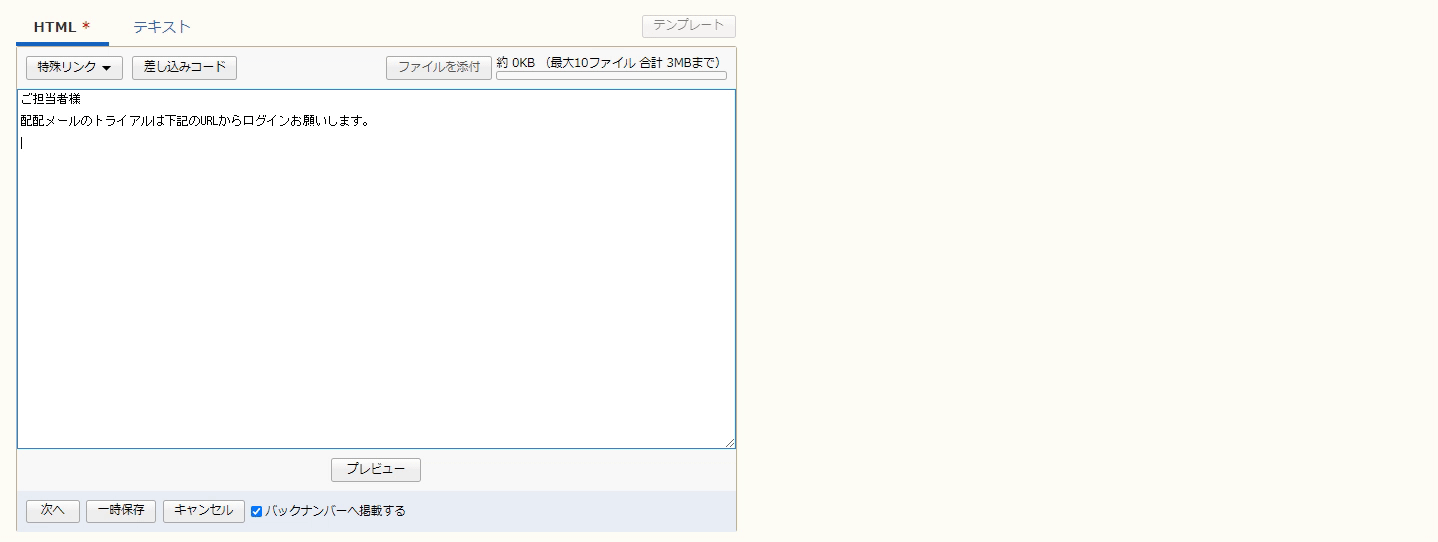
グループの作成
複数のクリック URL コードを用途別などで体系化し、整理しておくための機能です。
グループはいくつでも作成することができます。
設定箇所: 各種設定 > クリックURL コードの設定 > グループの設定
1:「グループの新規作成」をクリックする。
2:グループ名を入力し、「登録」をクリックする。
有効/無効の切り替え
配信した後にかなりの時間が経過してから受信者によってクリックURLがクリックされ、
『以前取得したときと集計データが変わってしまった…』と言ったことも起こり得ます。
一定期間が経過したら、クリック URL コードを無効にすることで防ぐことができます。
設定箇所:「各種設定」>「クリックURL コードの設定」
1:有効/無効を切り替えるクリックURLコードを選択し、
[有効にする]または[無効 にする]をクリックする。
2:[OK]をクリックする。
簡単クリックURL
メール作成中の確認画面にて本文中の URL をクリック URL と指定することが出来ます。
「クリック URL コード」のように事前登録の必要がありません。
具体的な活用シーン
・メールごとに毎回異なる URL を貼り付ける
・1 通のメールに多くの URL を貼りつける
・事前に URL を登録するのが面倒なとき
[注意]
簡単クリック URLの計測結果については「URL クリック数の集計」では集計されません。
配信メール閲覧画面内での「クリック数レポート」にのみ集計されます。
簡単クリック URL の設定手順
設定箇所:「グループ配信」>(グループ名)>「メールの新規作成」
1:本文作成 STEP2「内容確認」画面の『簡単クリック URL 設定を表示』 にチェックし、
本文に挿入されている URL の横にオレンジのチェックボックスにチェックします。
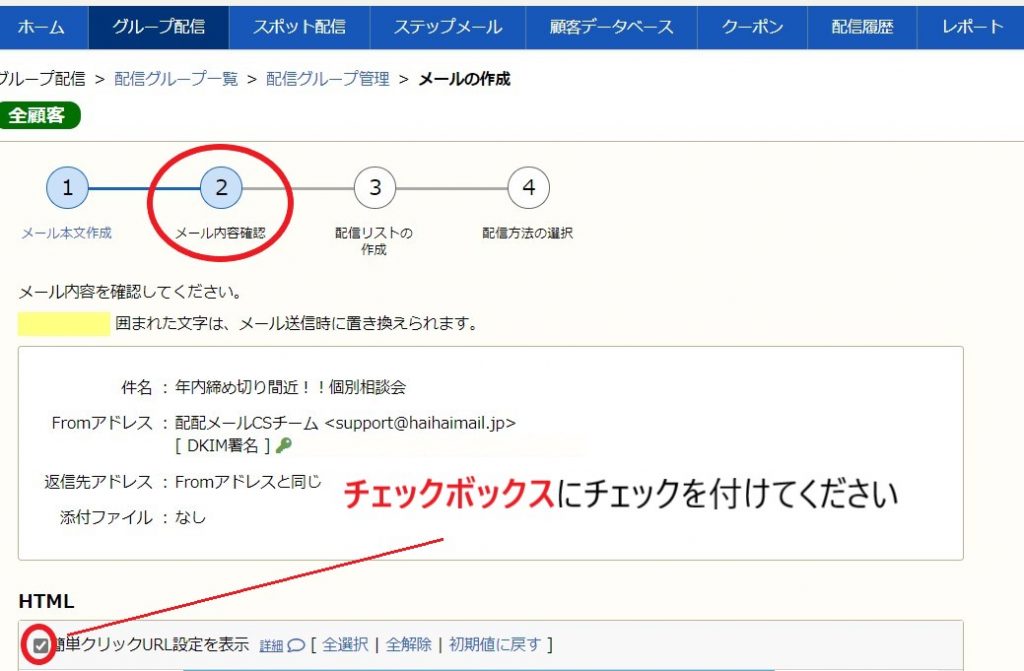
2:URL 横に表示されるチェックボックスにチェックを入れます。
3:チェックが入ったURLは配信先でURLに変換され、クリックカウントがとれます。
4:配信後は配信済みメールの本文の下にクリックレポートが表示されます。
簡単クリックURL:初期値の設定
設定するとメール本文中のURLを自動的に簡単クリック URL と判定することが出来ます。
設定箇所:「各種設定」>「簡単クリック URL 初期値の設定」>「+新規登録」
1:「各種設定」をクリックし、「簡単クリック URL 初期値の設定」をクリック。
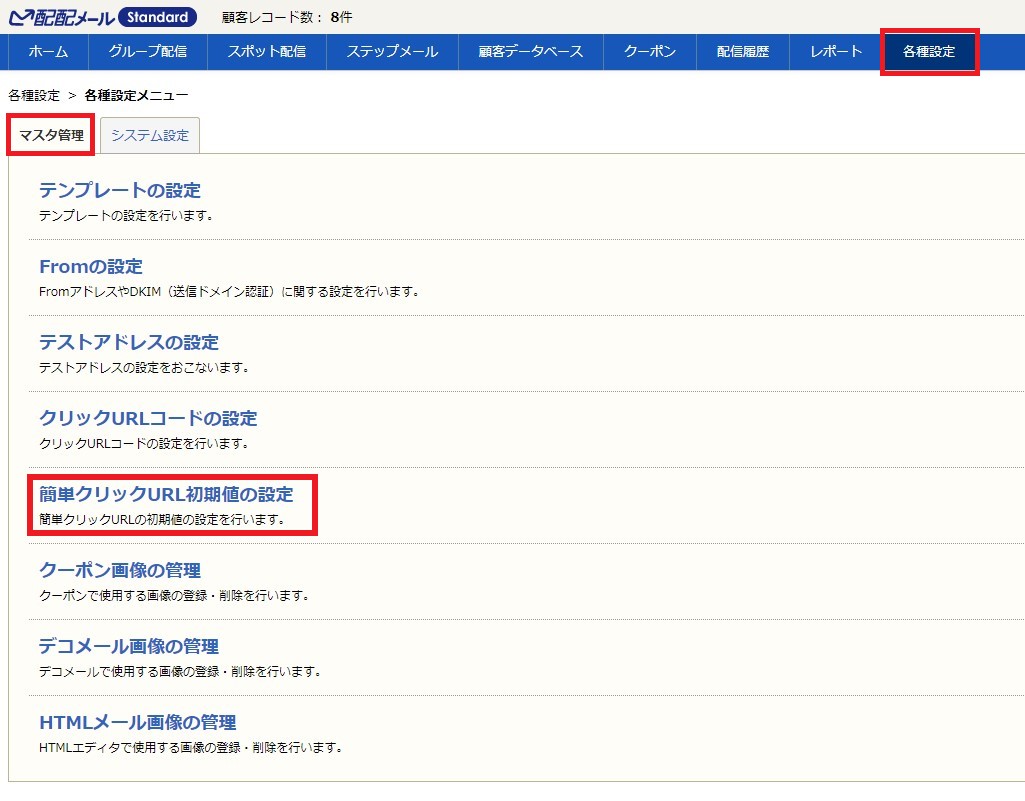
2:「+新規登録」をクリック。

3:簡単クリック URL の初期値として設定する条件について、入力及び選択する。
例:「http」と入力し、「登録」ボタンをクリック。

条件の適用順位
条件を複数登録すると、上位の条件が優先的に 適用され、下位の条件は適用されません。
条件の適用順位は、いつでも変更することが出来ます。
1:「各種設定」をクリックし、「簡単クリック URL 初期値の設定」をクリック。
2: 適用順位を変更したい条件にチェックをつける。
3:条件左端部分をドラッグ&ドロップすることで並び替えできます。
開封・クリックの確認方法
クリック率集計
グループ配信の場合
「グループ配信」>(グループ名)>「配信メール一覧」>(メール件名)をクリック
ステップメールの場合
「ステップメール」>(プラン名)>「シナリオ管理」>(メール件名) をクリック
スポット配信の場合
「スポット配信」>「配信メール一覧」>(メールの件名)をクリック
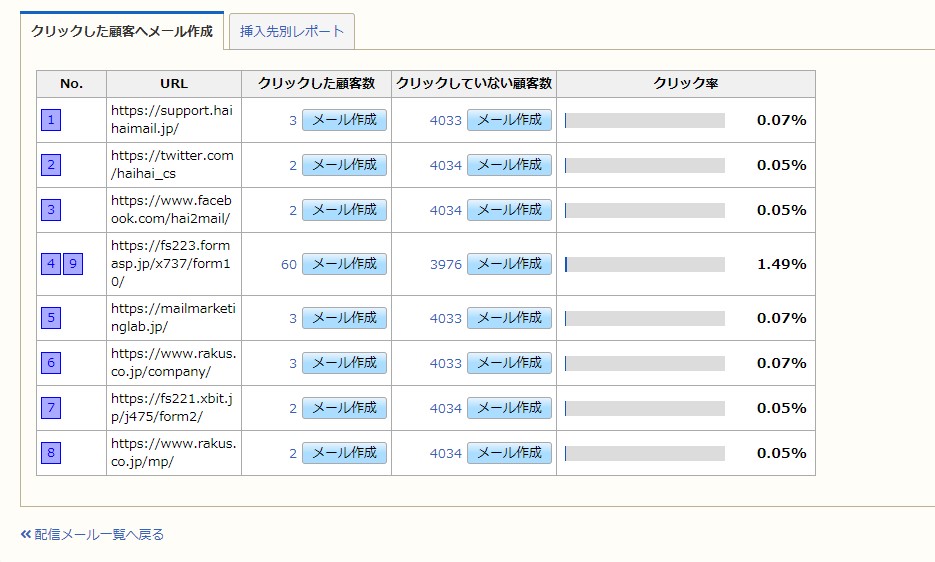
※画面下部までスクロールするとURLごとのレポートが表示されます。
ステップメールにおける開封・クリックの注意点
ステップメールの配信数・開封・クリック数データ保持期間は配信後 1 年間となります。
また、ステップで配信後にメール内容を編集した場合、「計測データのリセット」が
される場合があります。
リセットした場合、1 年未満のデータでも数値が「0」になります。
●クリックURLに変更があった場合
(メール本文内のURLに変更、追加や削除があった場合)
測定データがリセットされ、開封数・クリック数・配信数がリセットされます。
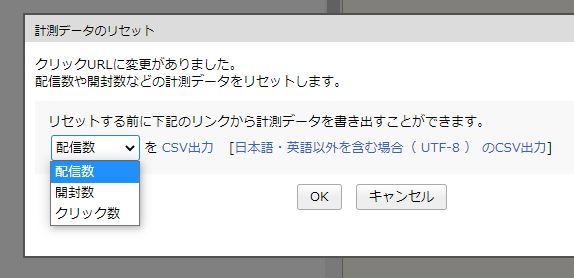
●件名や本文に変更があった場合
(メール本文内のURLに変更や追加、削除はない場合)
「計測データをリセットする」か、「計測データを残す」か、を選択可能です。
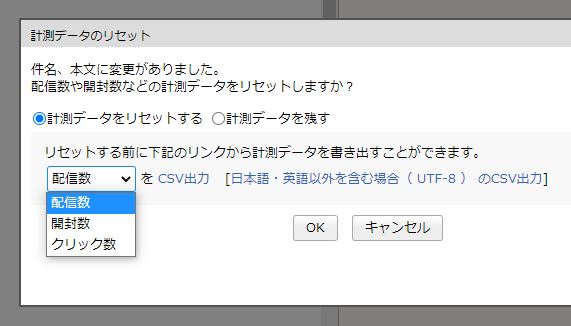
※URLの挿入箇所の変更のみの場合、「計測データを残す」ことが可能です。
※リセットされるのは配信後に内容を変更したステップのみとなります。
※変更後に該当のステップが送られた顧客は開封などの数値が集計に反映されます。
| 用語 | 詳細 |
|---|---|
| No. | 本文中のクリックURLコードの番号 |
| URL | クリックURLコードとして指定したURL |
| クリックした顧客数/クリックしていない顧客数 | クリックURLをクリックした(してない)顧客数 |
| クリック率 | 配信数のうち、どれだけクリックされたか |
| 挿入先 | クリックURLが挿入されている箇所 |
クリック結果からのメール作成
クリックURLをクリックして頂いた顧客にのみ再度メールを作成・送ることができます。
※クリックしていない顧客にのみ配信することも可能でございます。
1:「配信履歴」をクリックし、メールの件名をクリック。
2: 画面下部までスクロールし、「メール作成」ボタンをクリック。
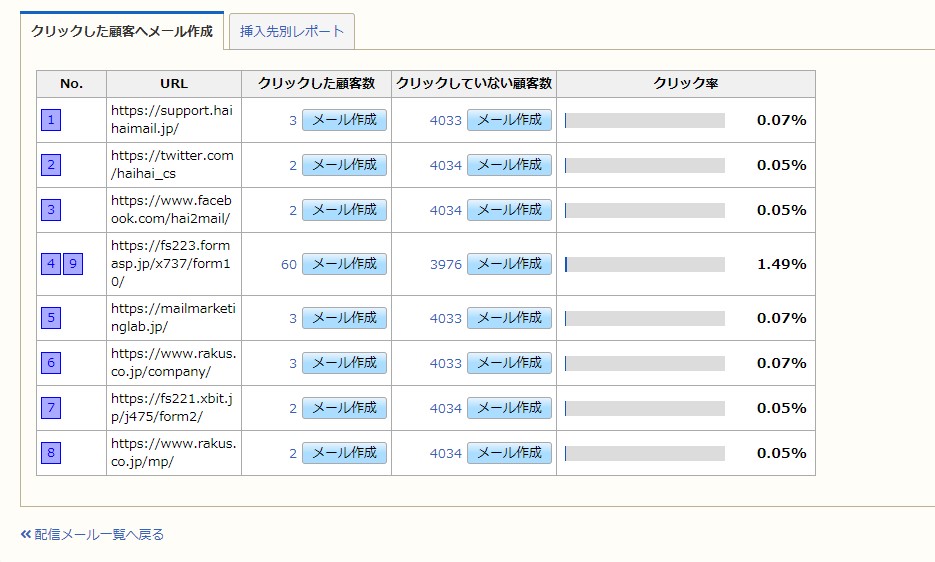
※ステップメールの場合は上記のようなクリック結果からのメール作成が出来ません。
【 注意 】クリックした顧客数について
クリック数には受信側で導入しているセキュリティソフトなどによる URL チェックなど
アクセス(クリック)数も含まれる場合があり、送信側での制御が困難でございます。
【 再作成できない例 】
1:顧客データベースから削除されている
2:配信グループから削除されている
3:「配信停止」または「配信禁止」になっている
4:ステータスが「エラー」になっている
5:クリックレポート情報が削除されている
開封率集計
メール毎の開封率数の確認
配信したHTMLメールの開封率と開封に要した時間をメール閲覧画面で確認できます。
開封した顧客(もしくは開封していない顧客)を CSV ファイルにエクスポートできます。
【 スポット配信 / グループ配信の場合 】
1:「配信履歴」をクリックし、 確認したい HTML メールの件名をクリック。
2:「開封率」の欄をご確認ください。
開封数・未開封それぞれの数をクリックすると、誰が開封したのかを確認可能できます。
また、「開封率レポート」をクリックすると、より詳細なデータを閲覧できます。
【 注意 】 開封率を測定できるメールについて
原理上、テキストメールや絵文 字、デコメールでは開封率を測定する事はできません。
【 注意 】 開封した顧客数について
受信環境のセキュリティソフトによるアクセス(開封)数も含まれる場合があります。
【 ステップメールの場合 】
「ステップメール」>(プラン名)>「シナリオ管理」>(メールの件名をクリック)
※「レポート」の項目より確認できます。
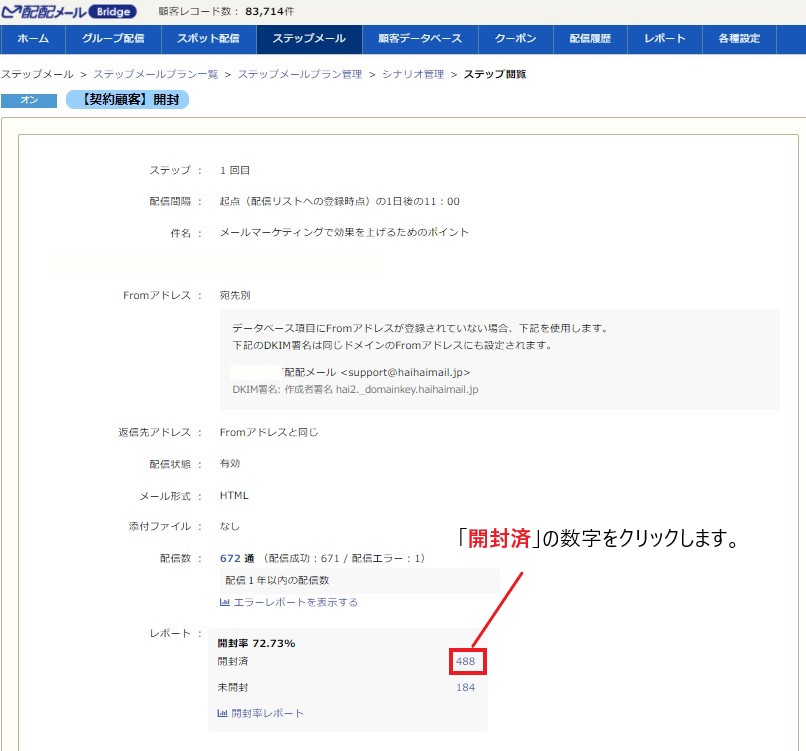
顧客がいつ開封したのかを確認したい場合はCSV出力頂き、「開封日時」をご確認ください。
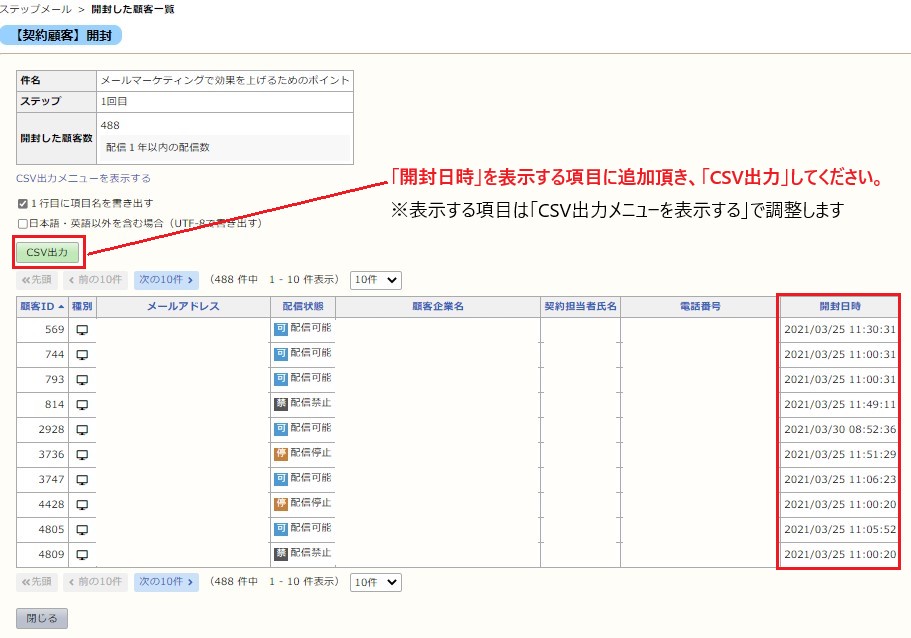
ステップメールの開封率・開封数における注意点
ステップメールの開封数データ保持期間は、配信後 1 年間です。
※「CSV 書き出し」をクリックすると、顧客リストを CSVにエクスポートできます。
開封結果からのメール作成
開封した顧客(もしくは開封していない顧客)にのみ再度メールを送ることができます。
※ステップメールについては、開封結果からのメール作成が出来ません。
1:「配信履歴」をクリックし、 HTML メールの件名をクリックする。
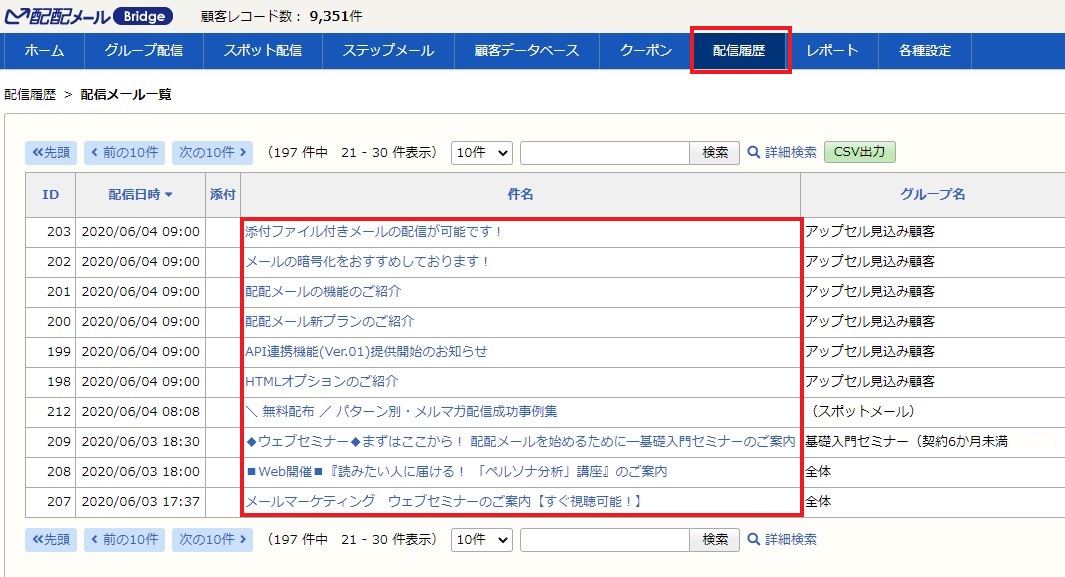
2:メールを開封した顧客数(開封していない顧客数)の「メールの作成」をクリック。
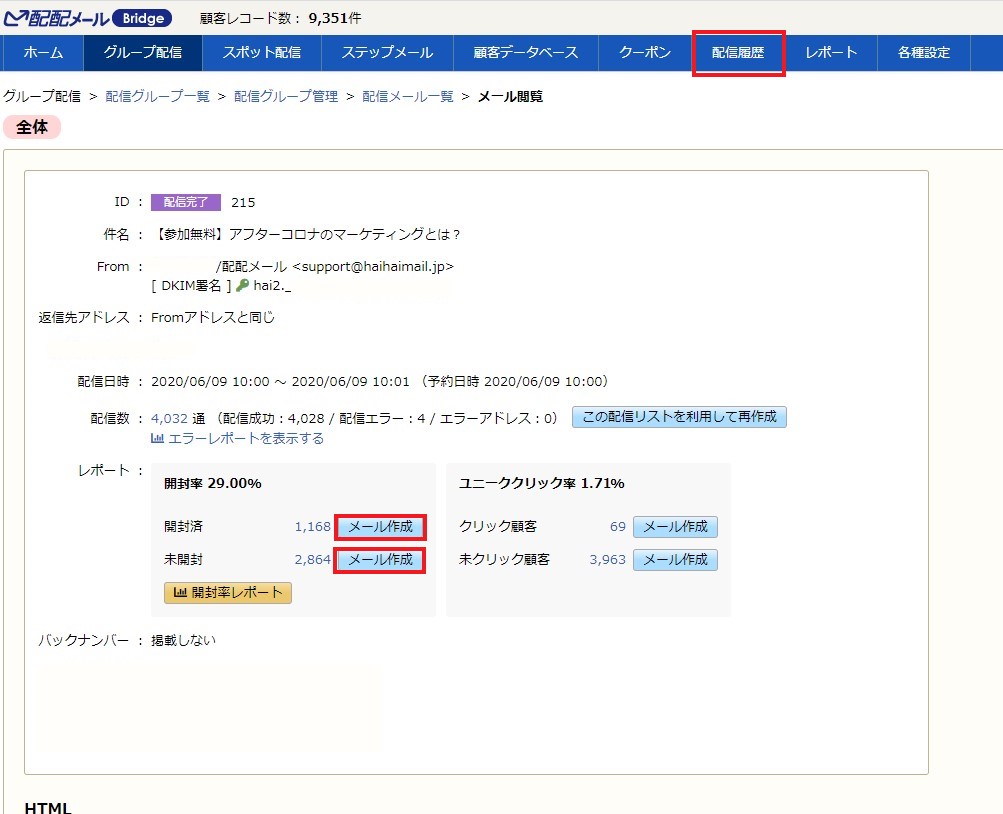
【 再作成できない例 】
1:顧客データベースから削除されている
2:配信グループから削除されている
3:「配信停止」または「配信禁止」になっている
4:ステータスが「エラー」になっている
5:クリックレポート情報が削除されている
開封率・クリック率をまとめて集計する
期間を指定してまとめて開封率を集計する
配信グループ毎で送信したメールを開封率結果を表示し、CSVにエクスポートできます。
「レポート」タブから「HTMLメール開封率の集計」をクリックします。
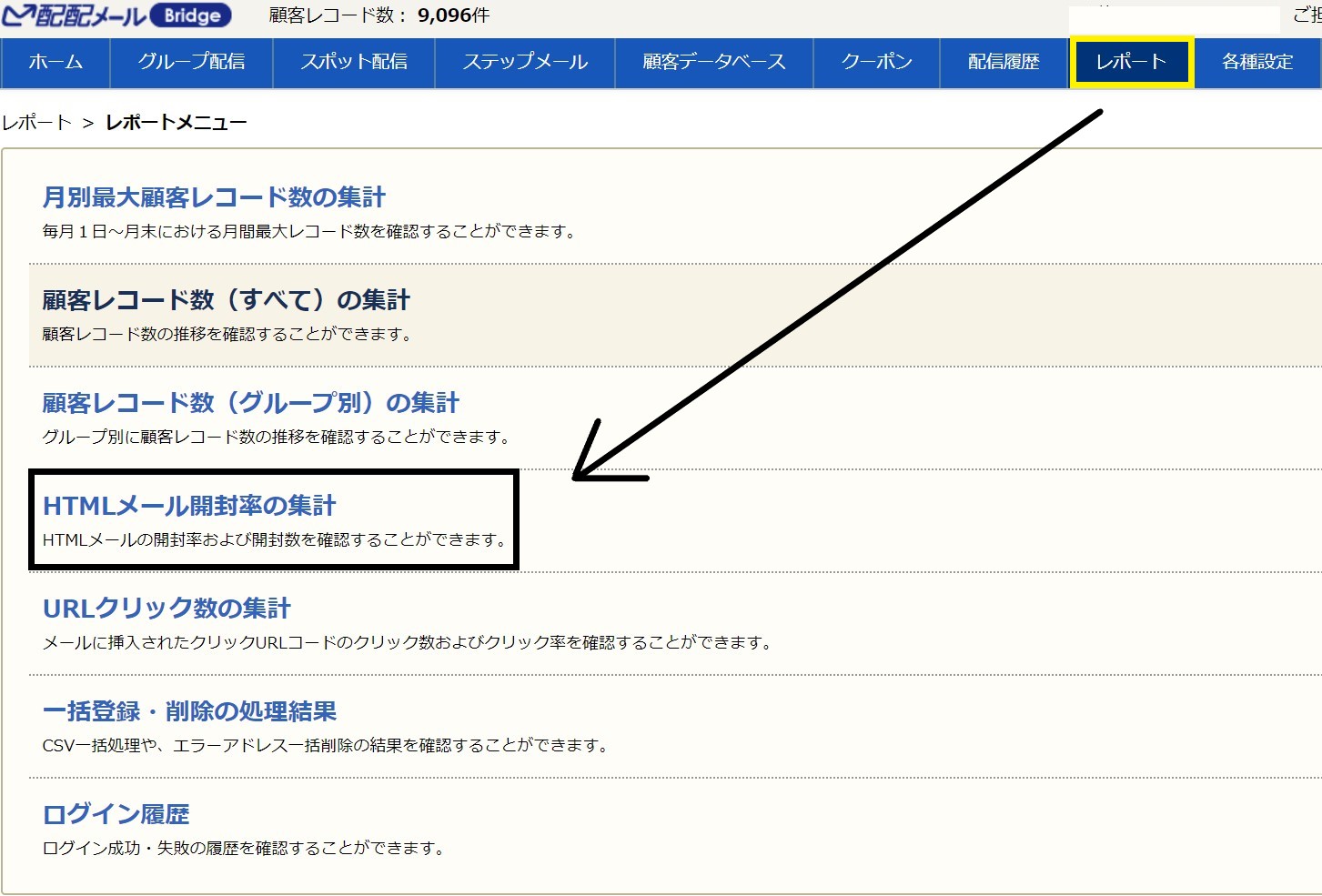
「期間」を指定し、「配信グループ」、「ステップメールプラン」、「スポット配信」を選択。
※選択できるのは1つだけです(複数の選択はできません)
※結果が確認できるメールは直近100件以内に限ります。
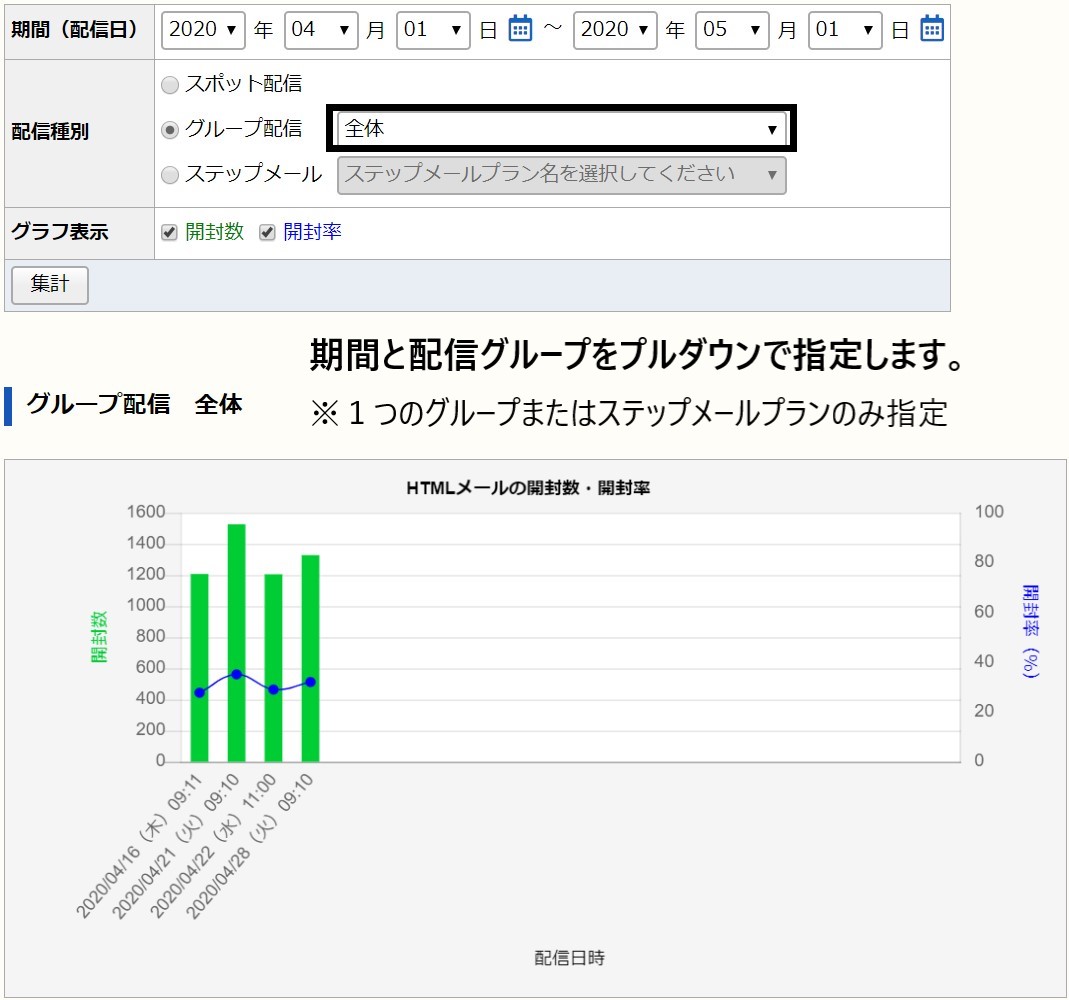
タブを切り替えて、曜日別の開封結果(初回開封)や時間別の開封結果を確認できます。
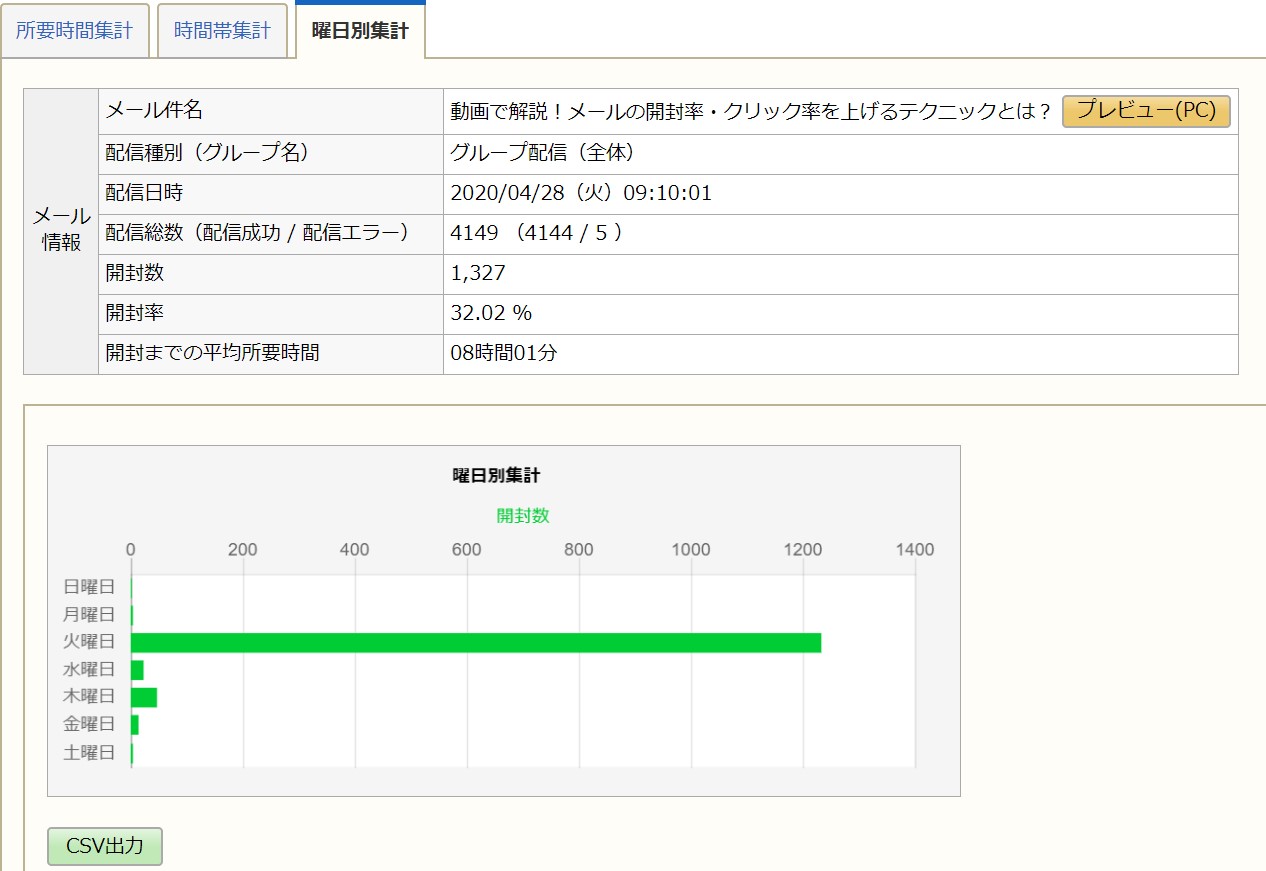
配信直後以外で開封率が上がっている時間帯や曜日をベンチマークにすると良いでしょう。
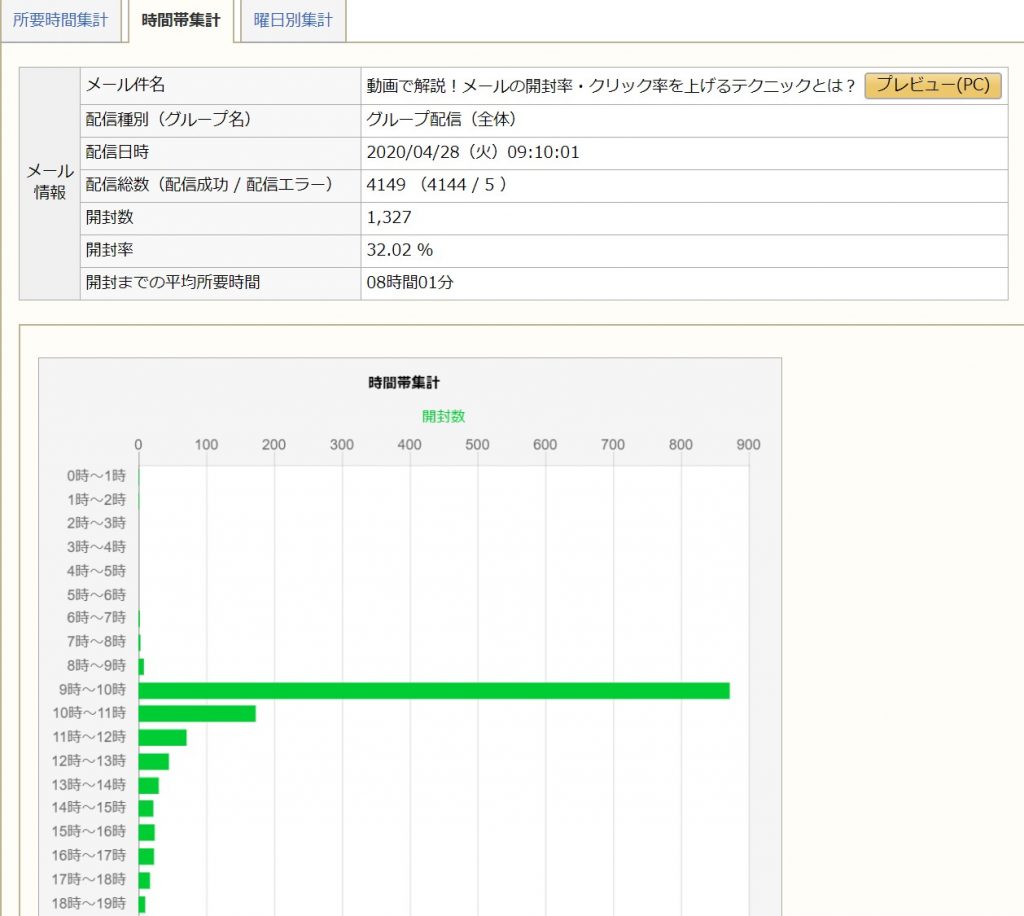
期間を指定してまとめてクリック率を集計する
メールに使用したクリック URL コードのクリック数をレポート画面から確認できます。
どのメールから挿入したものが効果的であったかなどの測定が出来ます。
※簡単クリックURLはできません。クリックURLコードのみ集計対象となります。
確認箇所:「レポート」>「URL クリック数の集計」
1:「レポート」をクリックし、「URLクリック数の集計」をクリック。
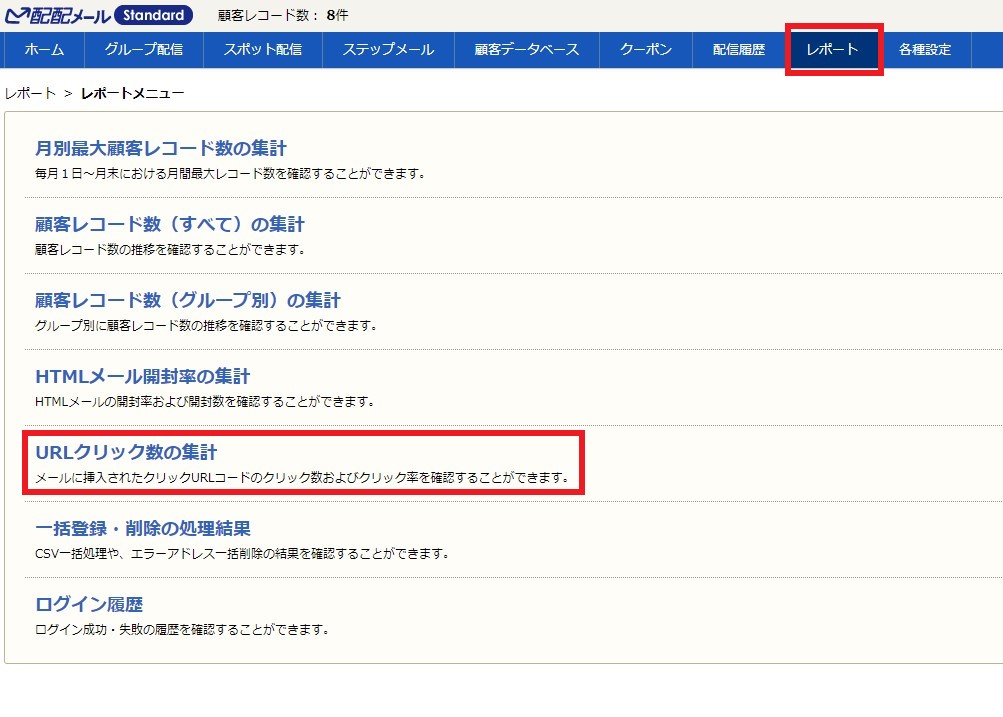
2: 必要な項目を選択し、「集計」をクリック。

【 注意 】 簡単クリック URL について
簡単クリック URL のクリック数はこの画面では確認できません。
簡単クリック URL のクリック数は各メールの閲覧画面よりご確認ください。
【 注意 】 ステップメールについて
ステップメールのクリック数データ保持期間は、配信後 1 年間です。
開封・クリック計測の精度について
クリック計測はメールに掲載されたURL経由にて計測サーバにアクセスがあったか、
開封計測はメール内のWebビーコンへのアクセスがあったか、
により行われますが、
ともに計測は原理上、100%の精度を保証することが出来かねます。
セキュリティサービスからのアクセスなどによる誤検知が含まれる場合がございます。
ご留意ください。
詳細:Q.セキュリティサービスによる効果測定への影響について
CV(コンバージョン)数、CV率の確認
Standard・Premium・Bridgeプランのみですが、CV(コンバージョン)を測定できます。
自社ページ内に埋め込むタグを確認する
「各種設定」タブの「タグ設定」にて自動生成されている2つのタグを
自社で管理しているそれぞれ同じドメイン内の別ページに埋め込みます。
※Google Tag Managerでの埋め込みに対応しております。
※WEBページ内でのタグの設定方法はサポート対象外となります。
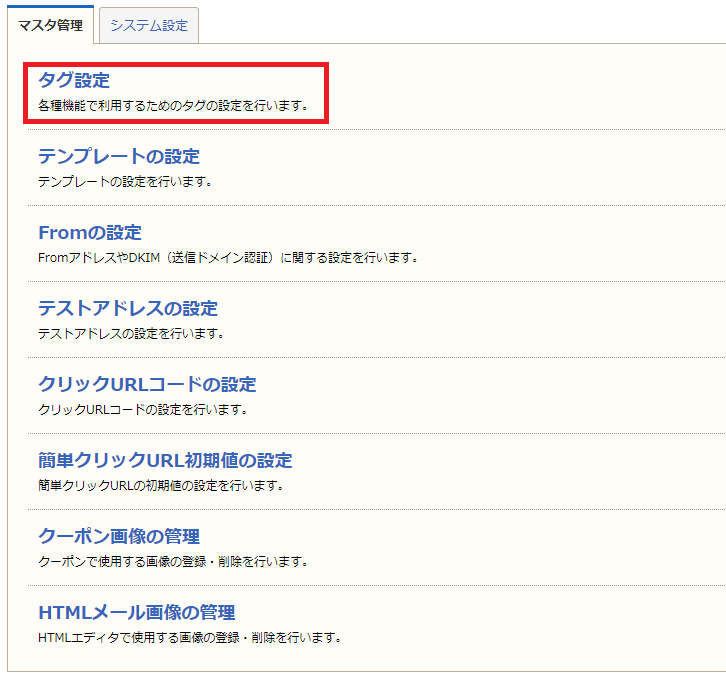
共通タグとコンバージョンタグは同じドメイン内にある別々のページに埋め込んで頂き、
同じWEBページ内に混在しないようにしてください。
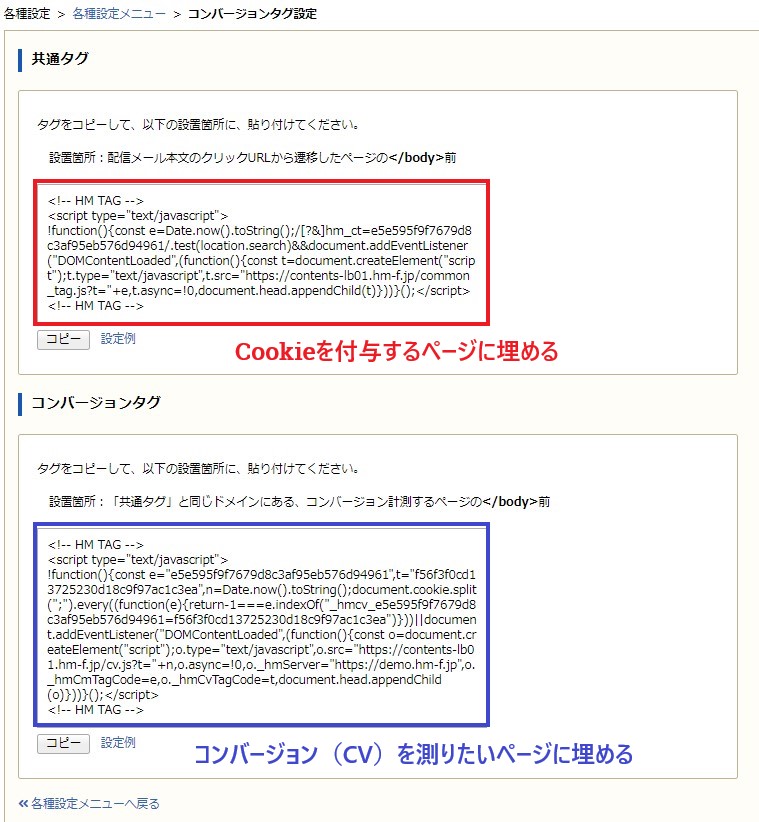
CV結果を確認する
「配信履歴」をクリックすると「CV数」「CV率」の列が表示されます。
該当のメールの件名をクリックし、「CV顧客」の青字からCVした顧客情報を確認できます。
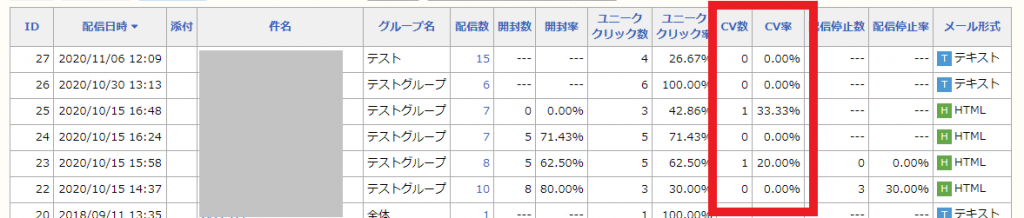
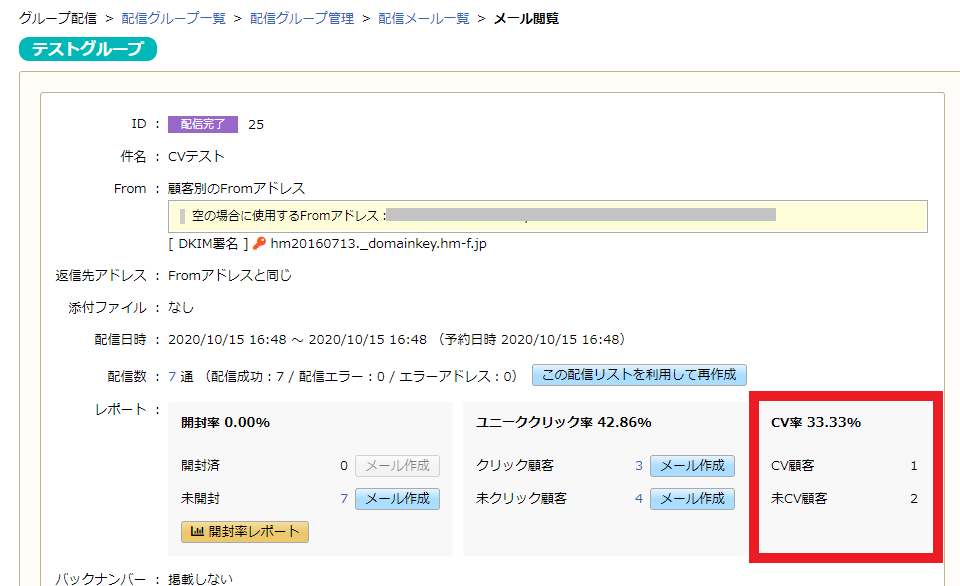
コンバージョンタグがあるページに到達しても、共通タグがあるページを経由していないと
コンバージョンには反映がされませんので、御含み置きください。
CV(コンバージョン)測定における注意事項
注意事項を確認する(必ず、事前にご確認ください)
配信停止数・配信停止率の確認
各メールごとの配信停止数・配信停止率を確認することができます。
「配信履歴」または「配信メール一覧」(グループ配信 > 配信グループ名)で確認可能
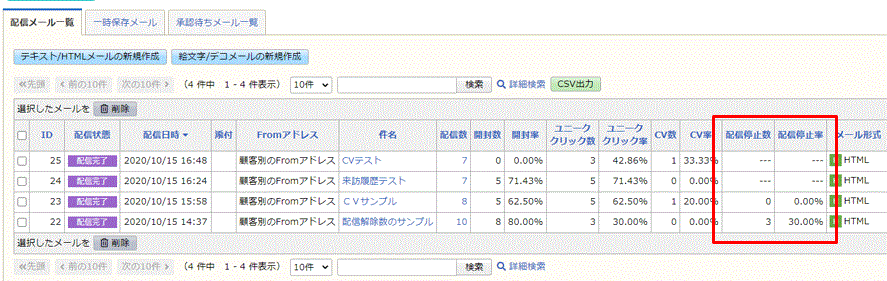
メールの件名をクリックするとそのメールで「配信停止」になった顧客を確認できます。
※ 配信停止率 = 配信停止数 / 配信成功数 × 100
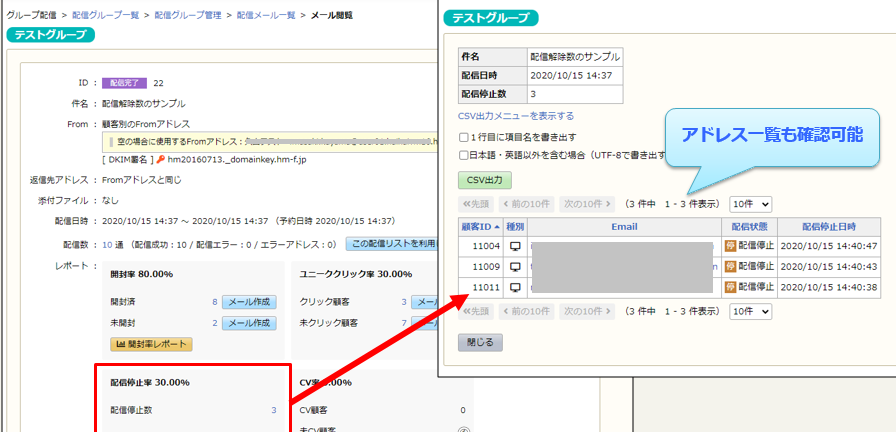
「配信停止」は各配信グループで管理しており、「グループ配信」でグループ名をクリックし、
「配信グループ管理」のページにて直近5件分の配信停止数・配信停止率を確認できます。
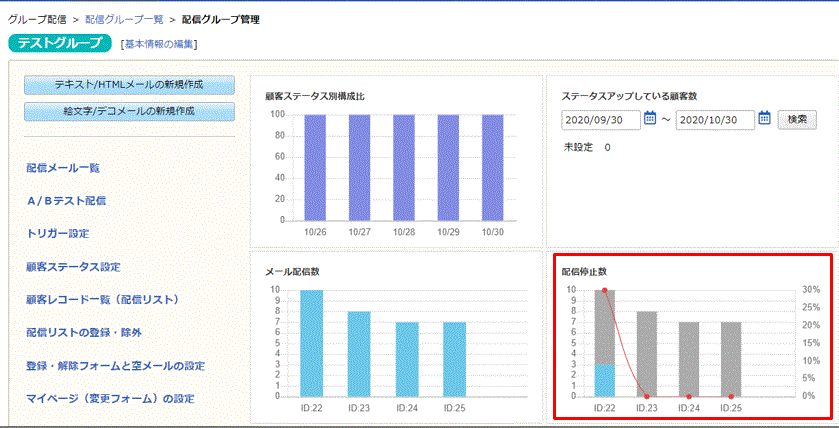
配信結果をCSVファイルに出力したい
配信数、開封数(開封率)、クリック数(クリック率)、CV数(CV率)、配信解除数などは
任意ではありますがCSVファイルに一覧で出力することができます。
※メール内容は出力することができません。